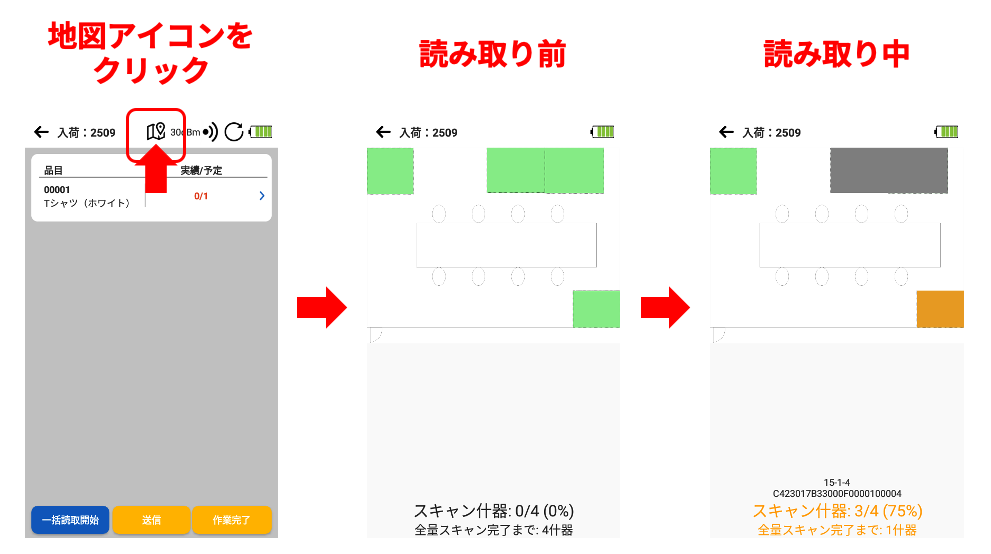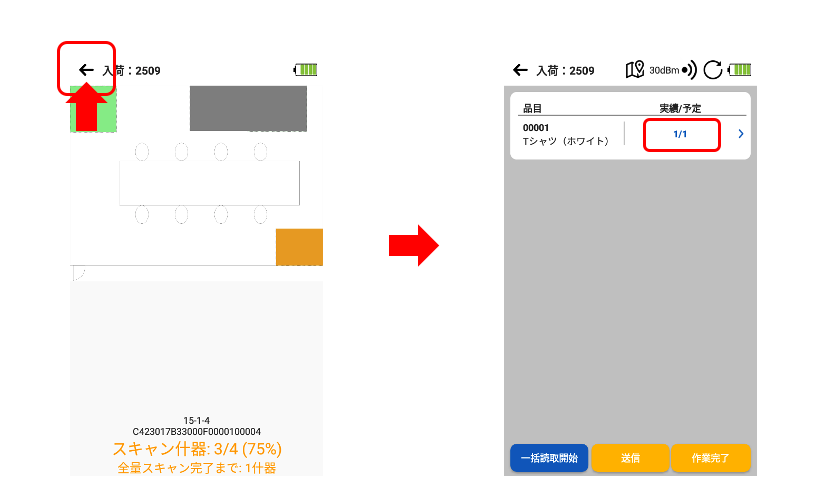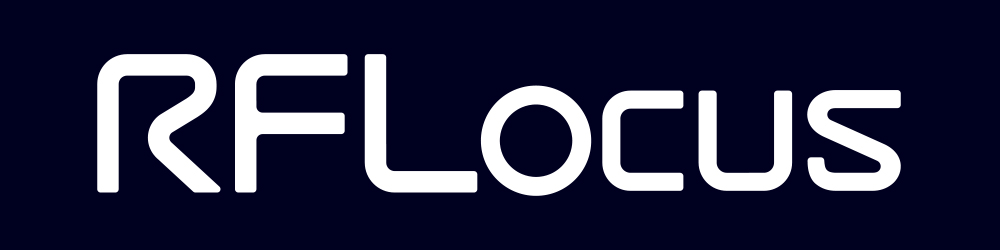はじめに > 機能ガイド > 入荷
こちらのページでは、入荷機能をご案内いたします。
入荷作業は、
- 入荷商品情報をWebブラウザで登録する
- 登録した入荷商品情報をもとに、スマホアプリでRFIDタグを読み取る
の流れで行います。
このページを見ることで、
- 入荷商品情報を手動で登録する方法
- 入荷商品情報をCSVファイルで登録する方法
- 登録した入荷商品情報をもとにRFIDタグを読み取る方法
- 事前に入荷情報を登録せずに、RFIDタグを読み取る方法
- 読み取った棚を確認しながらRFIDタグを読み取る方法
が分かります。
入荷商品情報を手動で登録する方法
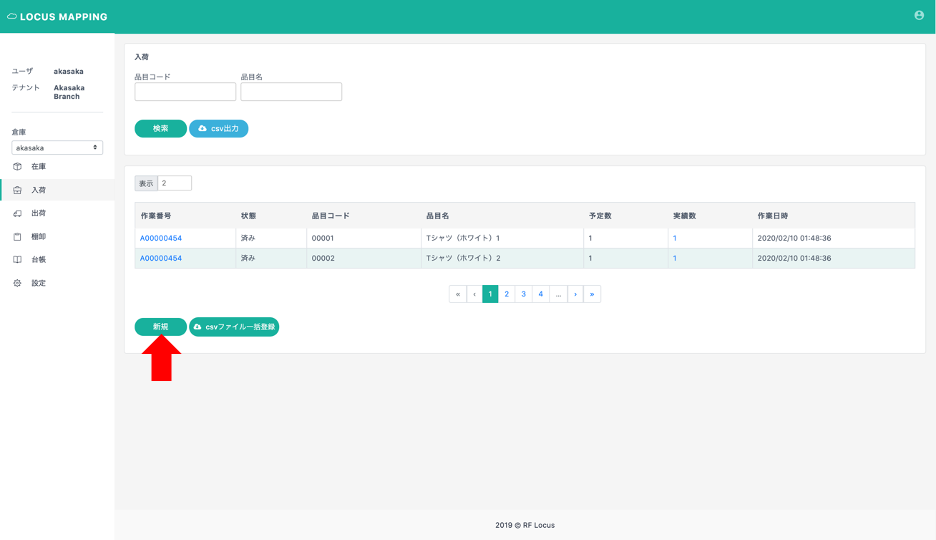
「入荷」画面で「新規」をクリックします。
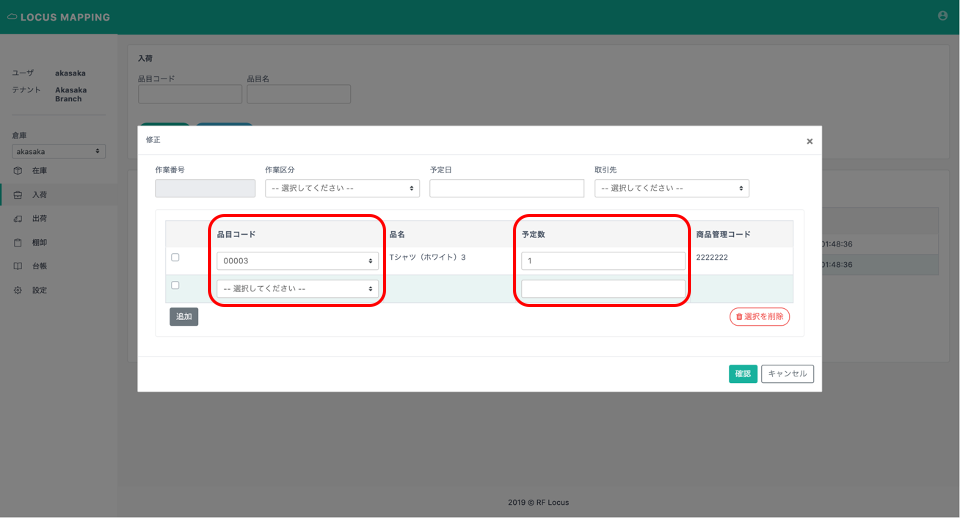
ポップアップ画面が表示されます。
プルダウンから「品目コード」を選択し、入荷する「予定数」を入力します。
「品目コード」のプルダウンに表示されるコードは「台帳」の品目マスターに登録されているコードです。
入力後、右下にある「確認」ボタンをクリックします。
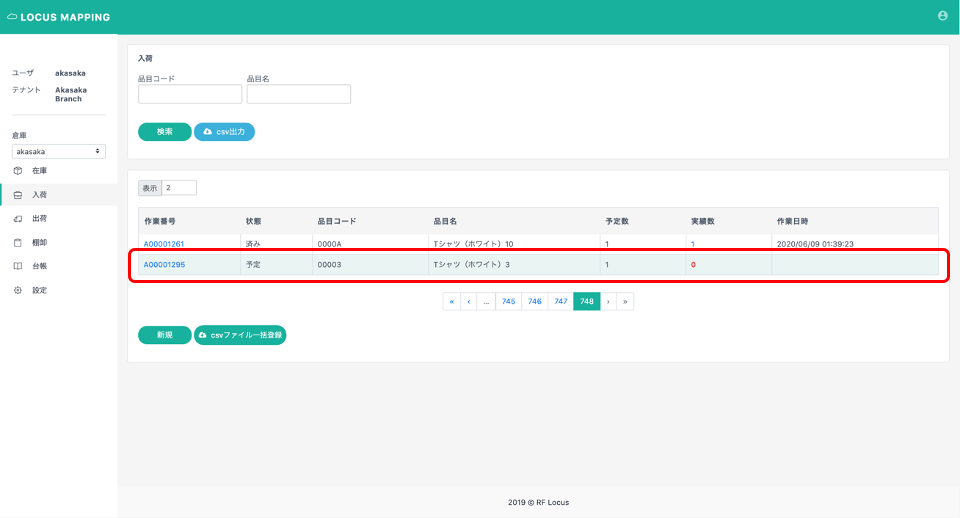
入荷情報が登録され、新しい「作業番号」が自動採番されます。
(「状態」は「予定」で、「実績数」は0です。)
入荷商品情報をCSVファイルで登録する方法
事前に入荷商品情報を入力したCSVファイルを用意し、Webブラウザから登録します。
(CSVファイルはUTF-8のみ使用可能です。詳しくはこちら)
CSVファイルは「品目コード,品目名,予定数,設定項目1,設定項目2,…設定項目n」の順で作成します。
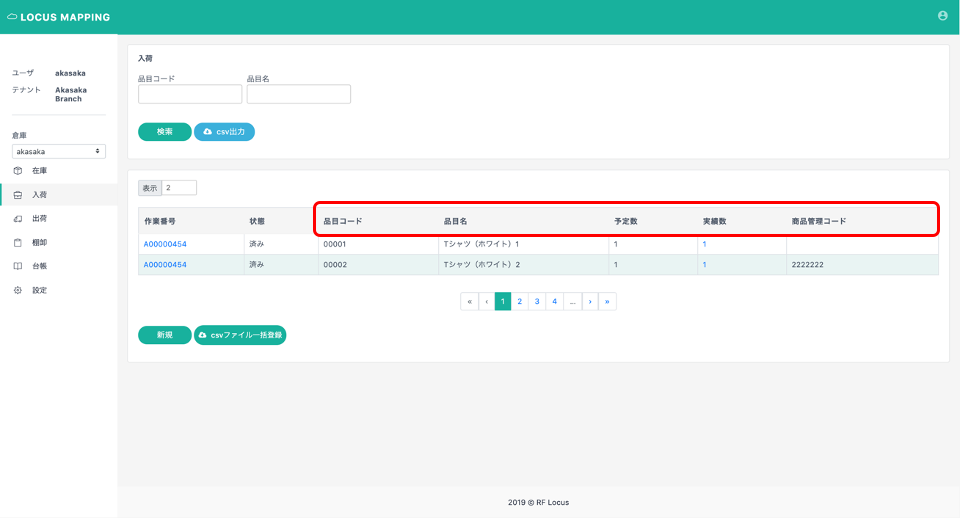
上記画面の場合「品目コード,品目名,予定数,商品管理コード」の順に、データを並べます。
(実績数の項目は入力しません。)
(商品管理コードは、独自の設定項目です。設定方法はこちら)
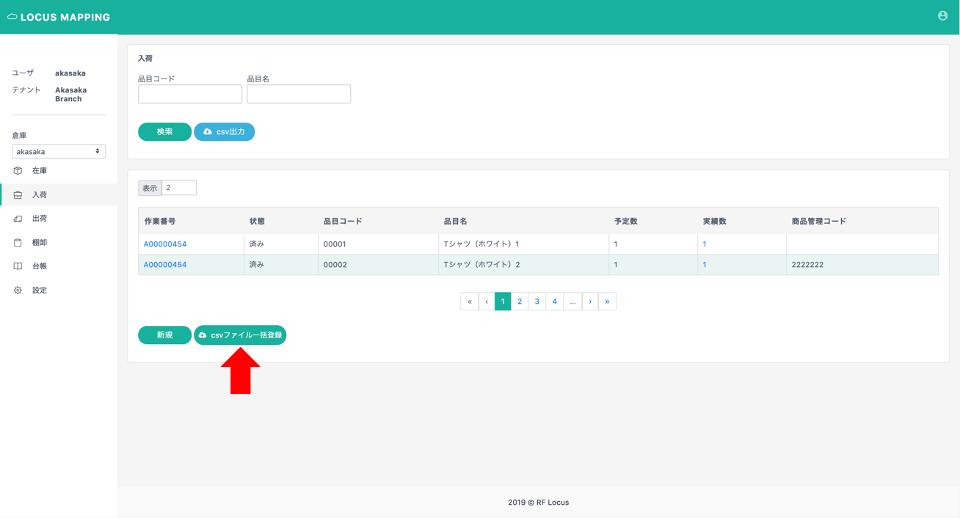
「CSVファイル一括登録」をクリックしてください。
ファイルを選択する画面になるので、入荷商品情報を入力したCSVファイルを選択してください。
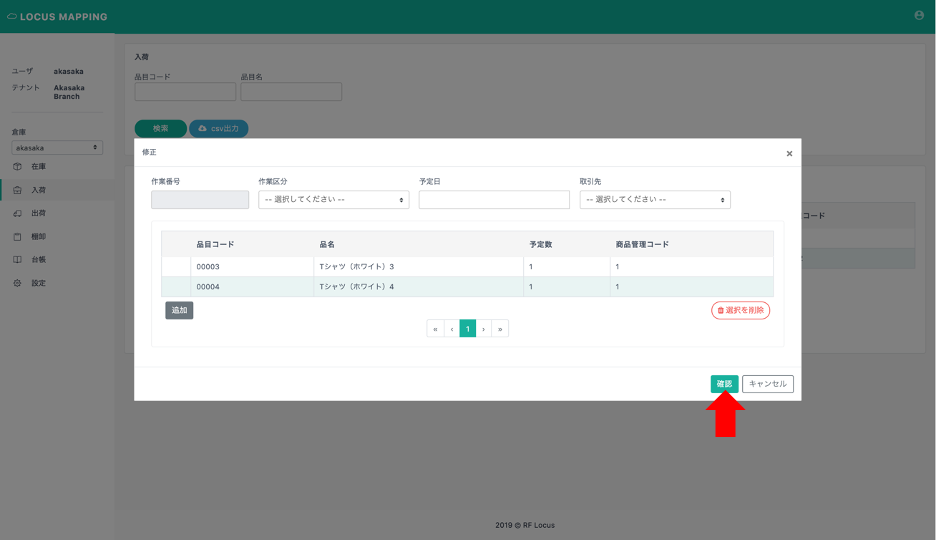
入力情報が正しいことを確認し、右下の「確認」をクリックしてください。
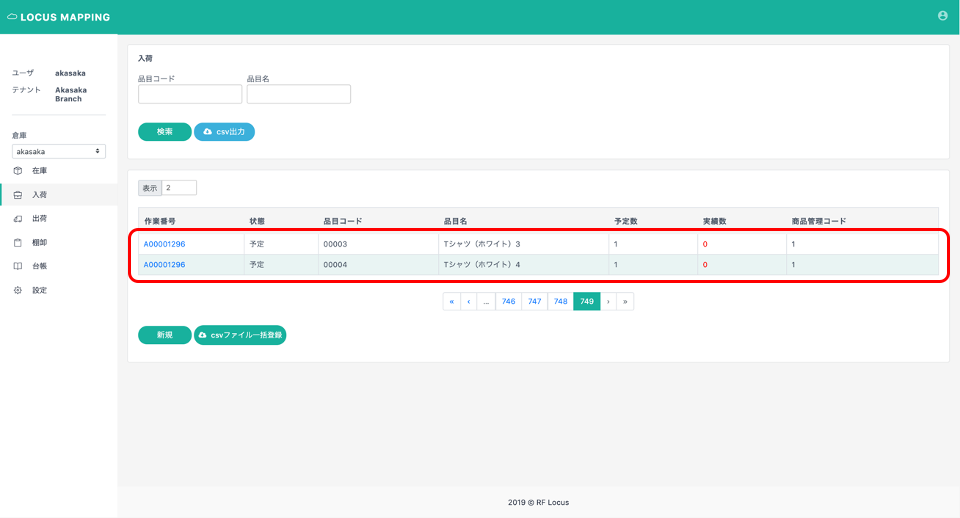
入荷情報が登録され、新しい「作業番号」が自動採番されます。
(「状態」は「予定」で、「実績数」は0です。)
登録した入荷商品情報をもとにRFIDタグを読み取る方法
Webブラウザで「入荷」情報を登録すると、スマホアプリにも「入荷」情報が連携されます。
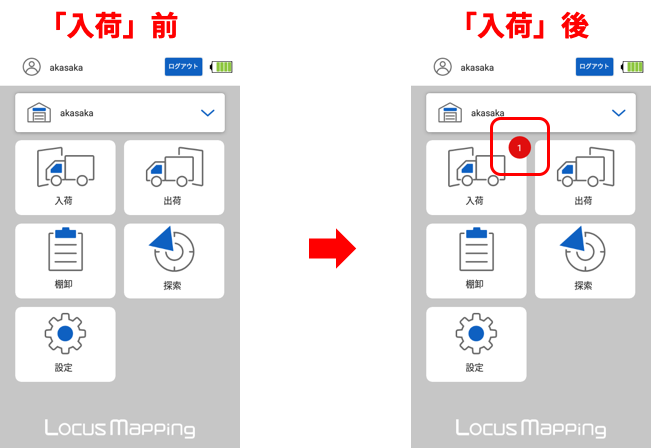
連携されると上記画面のように、「入荷」の右上に赤色のマークが表示されます。
「入荷」をクリックしてください。
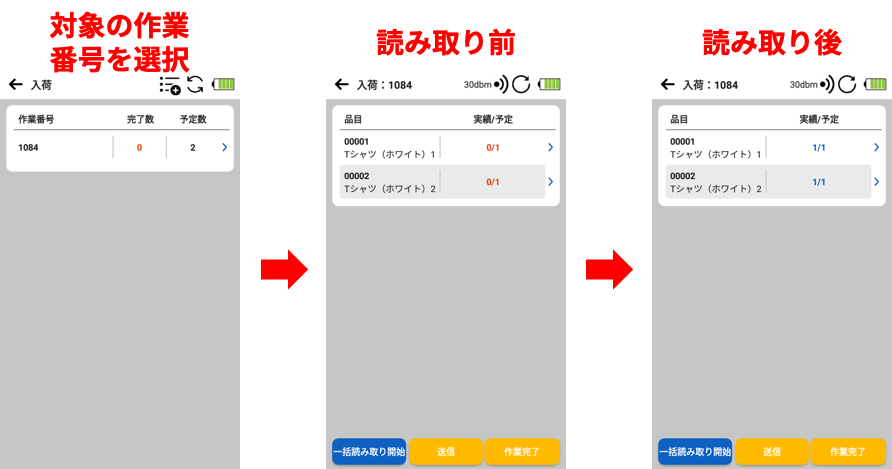
Webブラウザで登録した作業番号の下4桁が、スマホ画面での作業番号です。
対象の作業番号を選択し、読み取りを行ってください。
読み取りを行うと「実績/予定」の「実績」部分が、読み取った値に変化します。
読み取り後、「送信」または「作業完了」をクリックすると、読み取ったデータがクラウドに送信され、Webブラウザに反映します。
(「送信」は作業がまだ完了していないときにクリックし、「作業完了」は全作業が終わったらクリックしてください。)
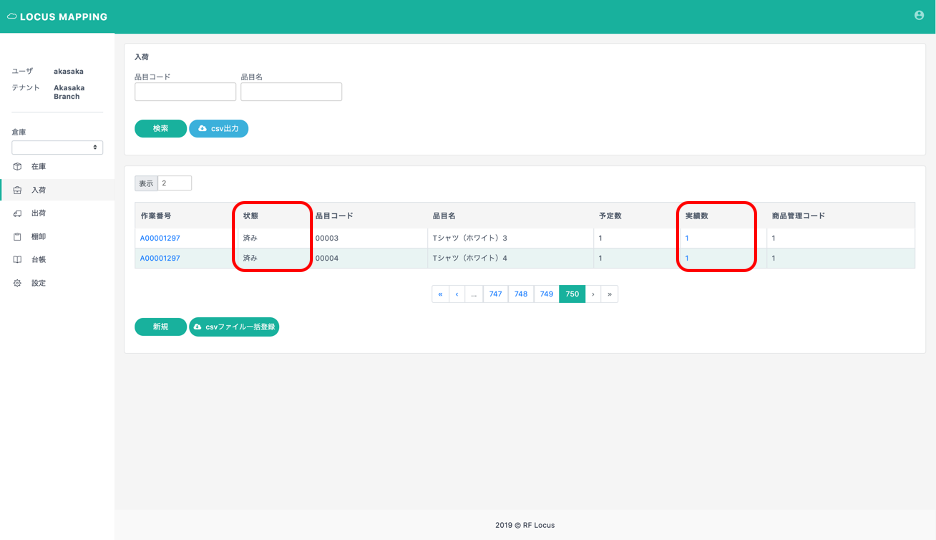
Webブラウザに作業が反映します。
「状態」が「済み」、「実績数」が読み取り実績に変化しています。
事前に入荷情報を登録せずに、RFIDタグを読み取る方法
スマホアプリの「入荷」をクリックしてください。
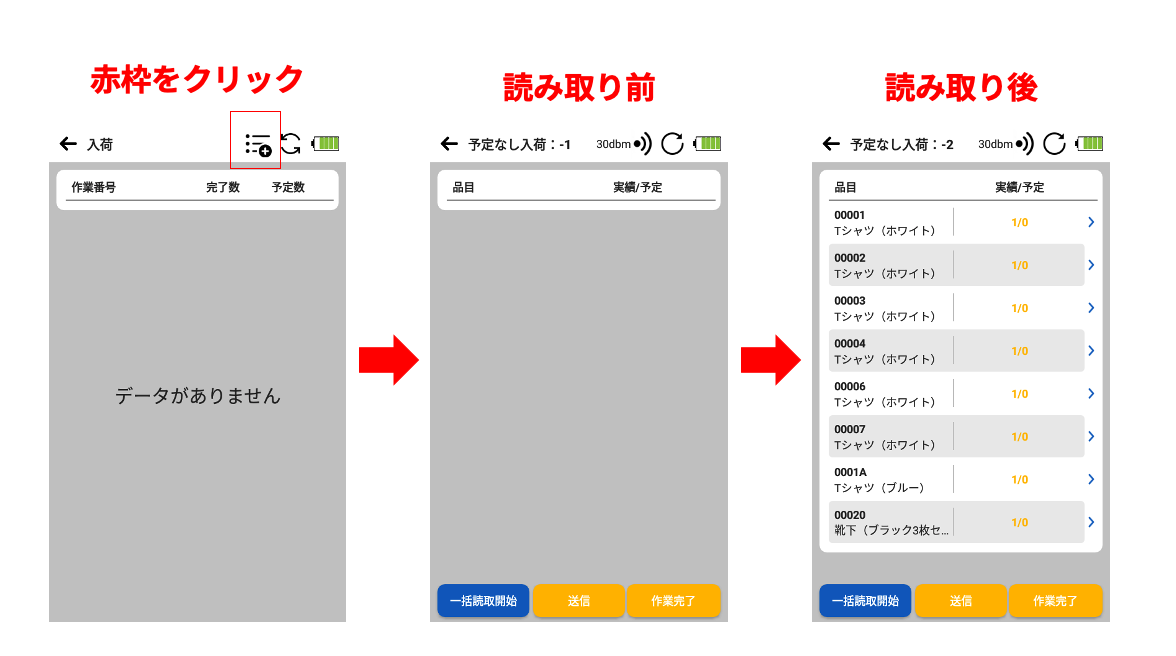
赤枠のボタンをクリックすると「予定なし入荷」に遷移します。
読み取りを行うと、読み取った情報が表示されます。
(表示される情報は、台帳に登録されている商品だけです)。
読み取り後、「送信」または「作業完了」をクリックすると、読み取ったデータがクラウドに送信され、Webブラウザに反映します。
(「送信」は作業がまだ完了していないときにクリックし、「作業完了」は全作業が終わったらクリックしてください。)
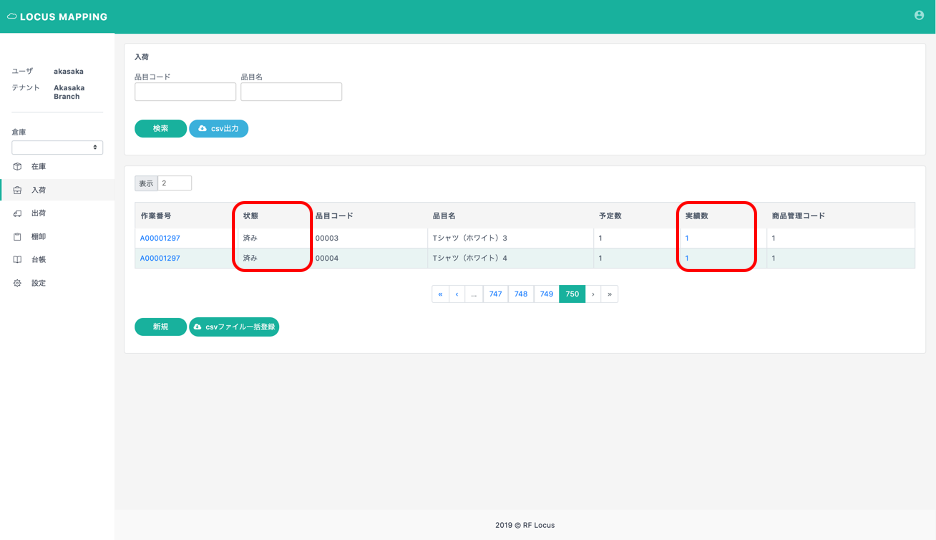
Webブラウザに作業が反映します。
「状態」が「済み」、「実績数」が読み取り実績に変化しています。
読み取った棚を確認しながらRFIDタグを読み取る方法