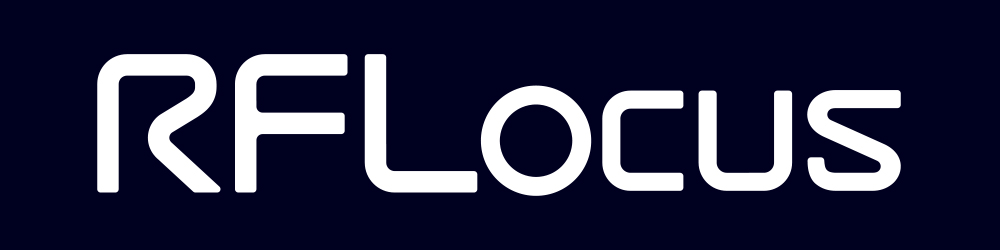はじめに > 機能ガイド > ブラウザ設定
こちらのページでは、ブラウザの各種設定方法をご案内いたします。
このページを見ることで、
が分かります。
ブラウザ設定画面の見方
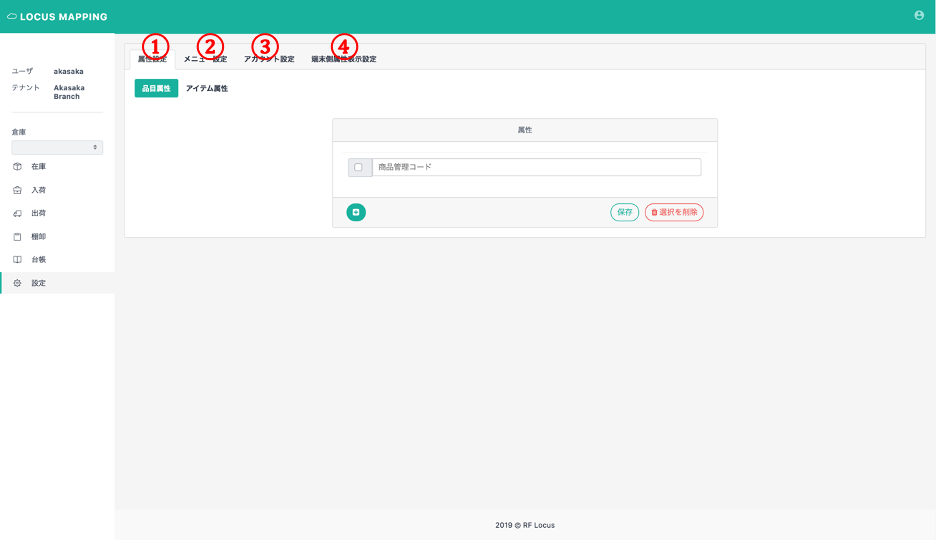
①属性設定
独自の表示項目を設定することができます。
②メニュー設定
各機能の表示順を変更することができます。
③アカウント設定
アカウント情報です。
④端末側属性表示設定
スマホ画面に表示する項目を設定することができます。
各機能で、独自の表示項目を設定する方法
独自の表示項目の設定方法は各機能で同じです。
本例では「在庫」機能での追加方法を案内します。
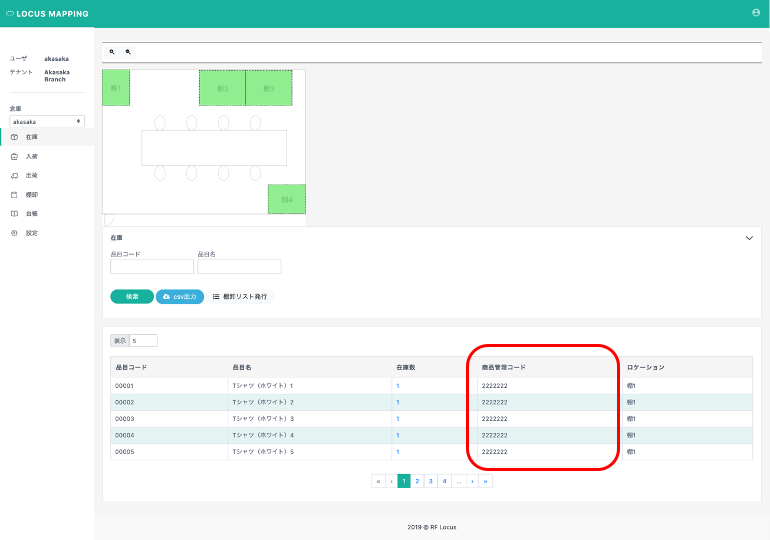
上図の「商品管理コード」のような、独自の表示項目を出す設定の方法です。
こちらの案内例では「在庫」機能に追加します。
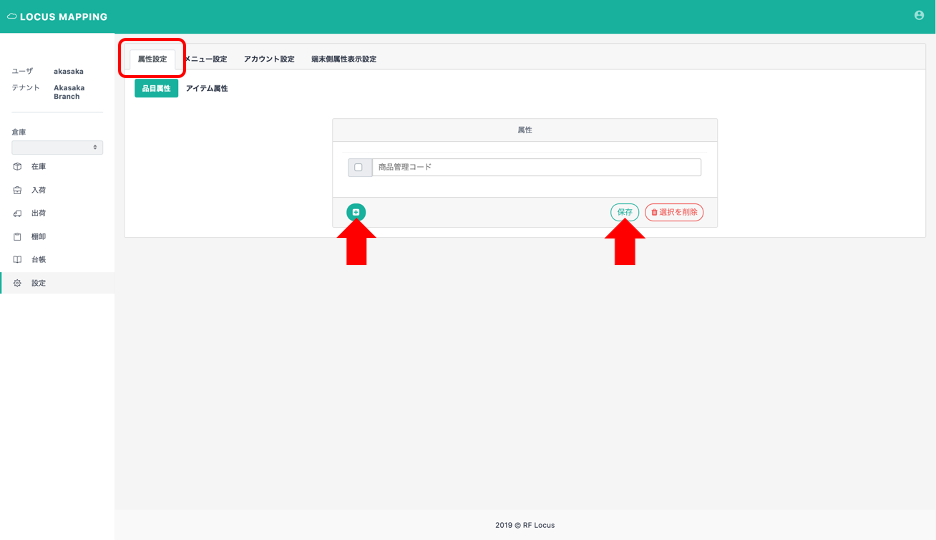
「設定 > 属性設定」画面から設定します。
緑色の「+」をクリックすると、新しい行が追加されます。
その行に追加したい項目を入力し「保存」をクリックしてください。
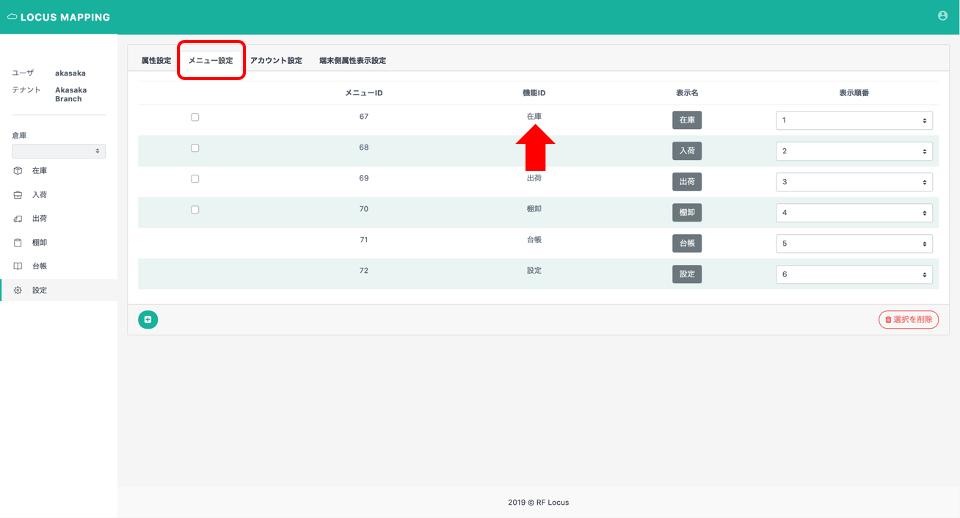
「設定 > メニュー設定」に遷移します。
「在庫」の行をクリックしてください。
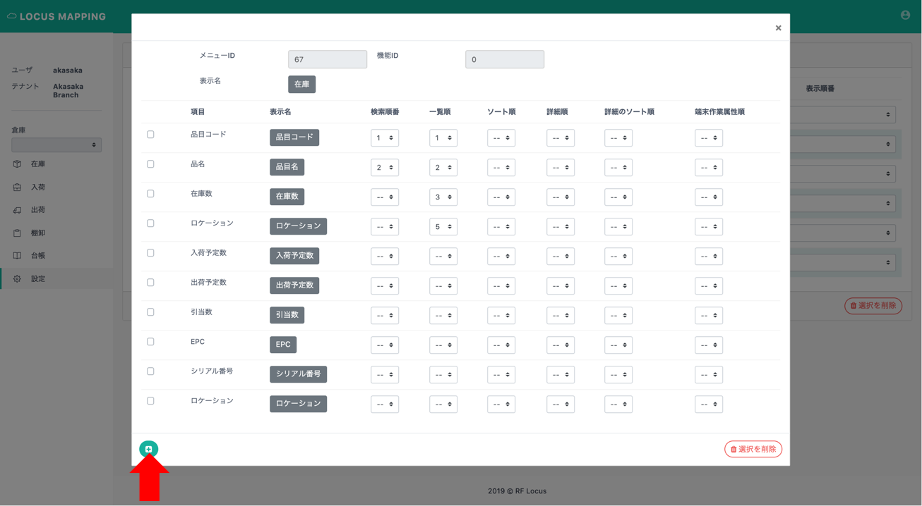
ポップアップ画面が現れます。
左下の緑の「+」をクリックしてください。

新しい行が追加されます。
「項目」列のプルダウンをクリックし、先程設定した独自の表示項目(本例では「商品管理コード」)を選択してください。
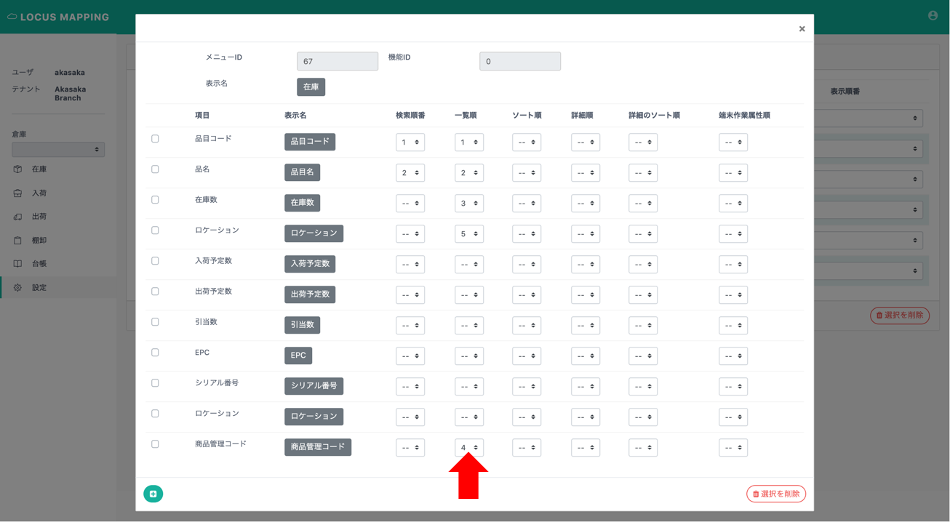
「一覧順」列で、表示したい順番を選択してください(本例では4番目)。
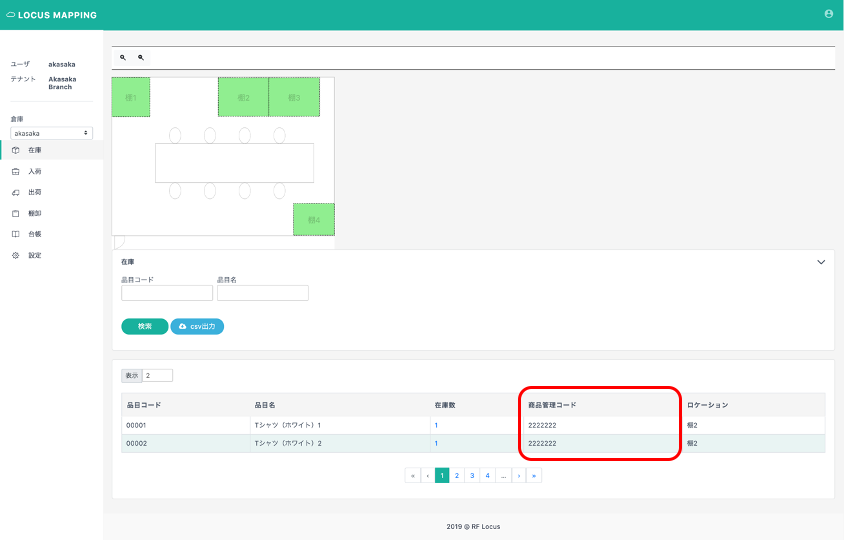
「在庫」画面で左から4番目に「商品管理コード」が追加されました。
検索条件の追加方法
検索条件の追加方法は各機能で同じです。
本例では「在庫」機能での追加方法を案内します。
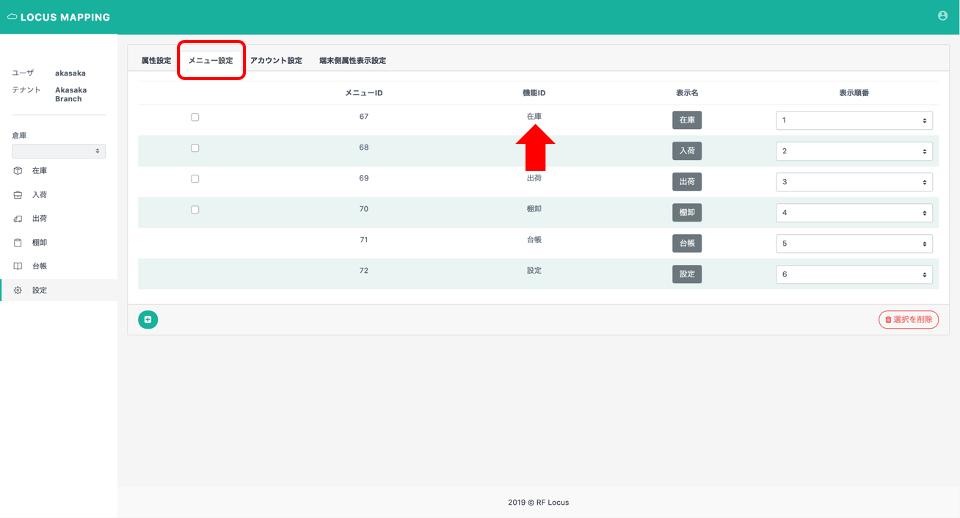
「設定>メニュー設定」画面から設定します。
「在庫」行をクリックしてください。
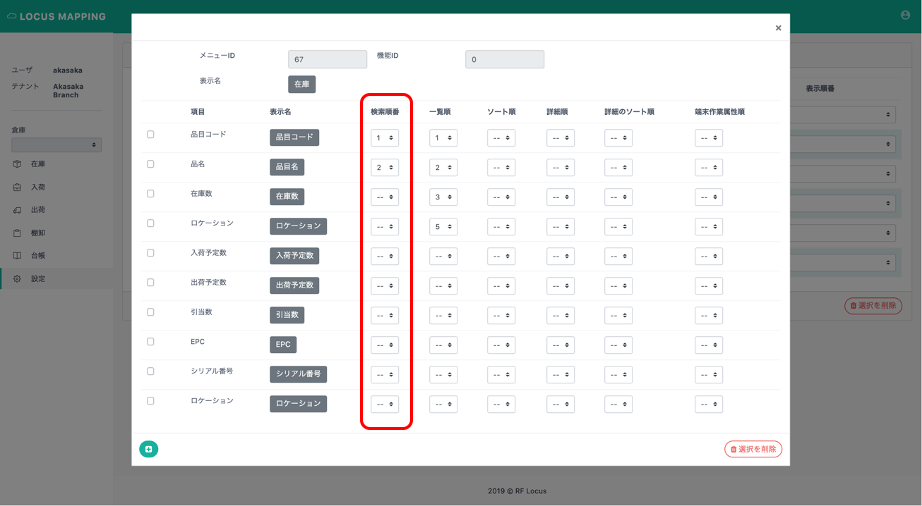
ポップアップ画面が表示されます。
その中に「検索順番」列があり、プルダウンから数値を設定することで、各項目の条件で検索をすることができるようになります。
数値は優先順位で、例えば「品目コード」が1、「品目名」が2の場合、「品目コード」が優先されます。
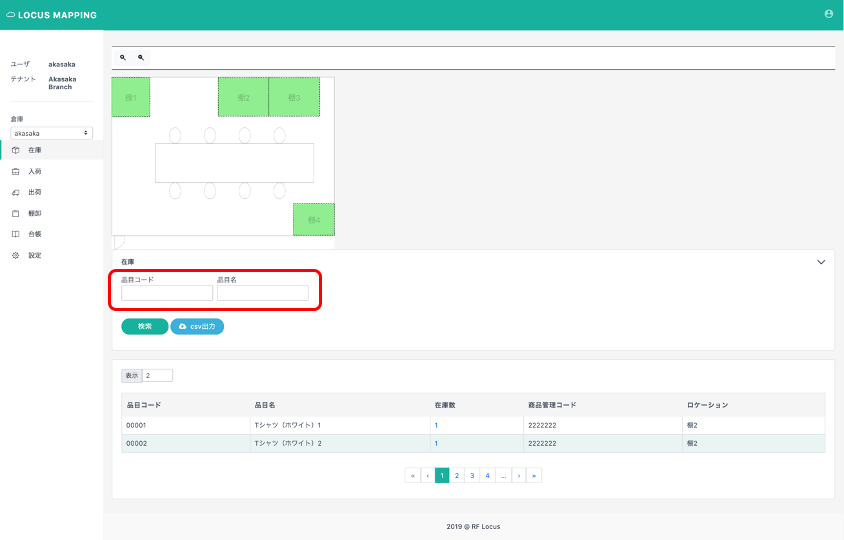
「在庫」画面に検索条件が表示されます。
今回は「品目コード」と「品目名」を設定したので、それらが表示されています。
検索条件を入力したら、左下の「検索」をクリックしてください。
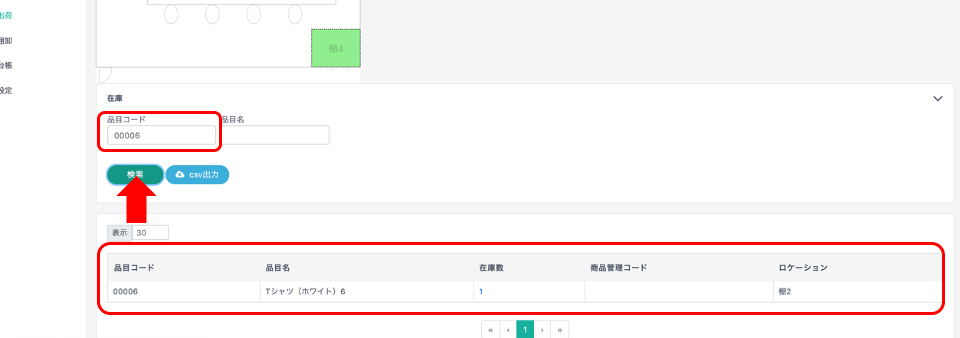
検索結果が表示されました。
「品目コード:00006」で検索したので、品目コードが00006の商品が表示されています。
ブラウザの表示順を変更する方法
表示順を変更する方法は各機能で同じです。
本例では「在庫」機能で説明します。
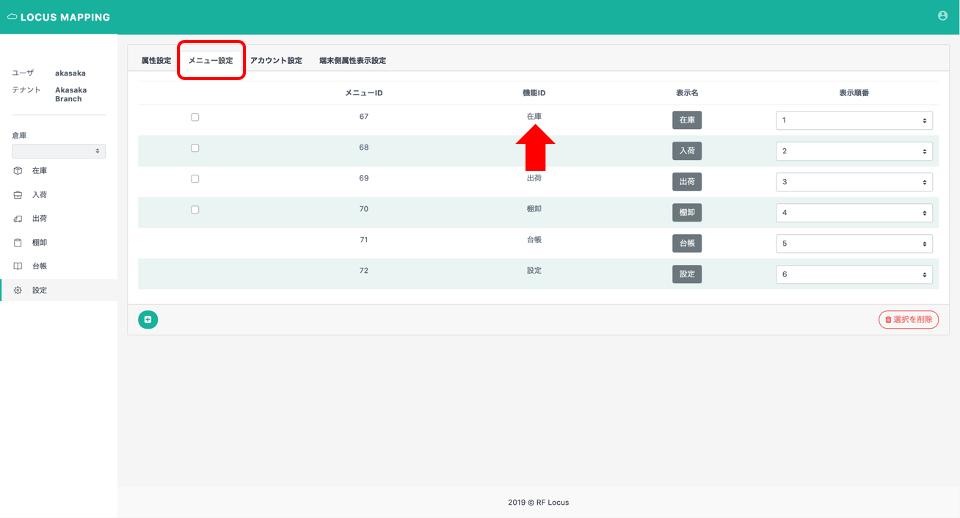
「設定>メニュー設定」に遷移します。
「在庫」の行をクリックしてください。
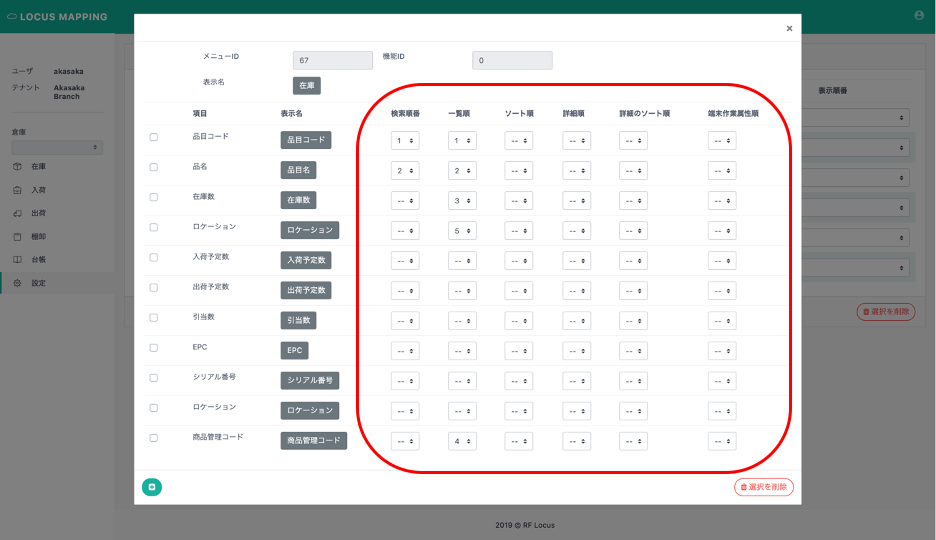
上記赤枠内は、プルダウンで数値が選択できるようになっており、この数値を変更することで表示順(優先順位)を変更することができます。
例えば「一覧順」列は、
- 品目コード
- 品名
- 在庫数
- 商品管理コード
- ロケーション
の順になっています。
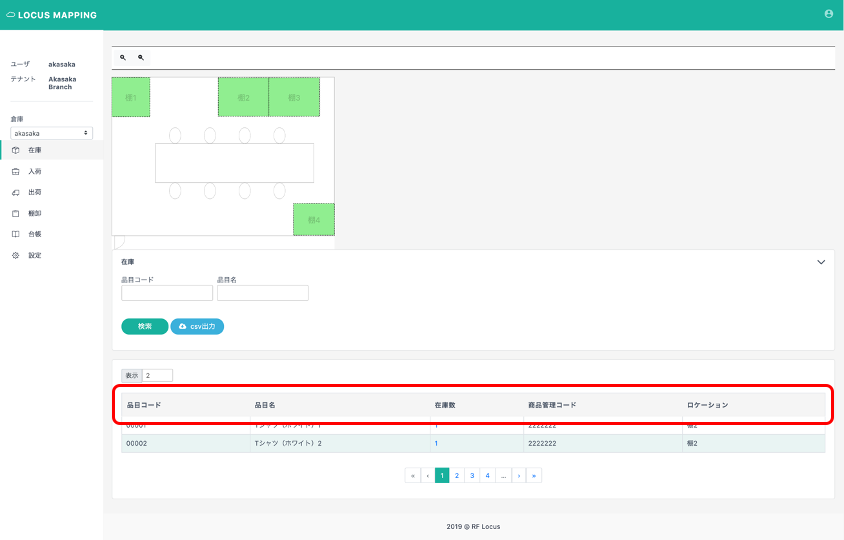
在庫機能の「一覧順」は「品目コード」、「品名」、「在庫数」、「商品管理コード」、「ロケーション」の順になっています。
スマホの表示順を変更する方法
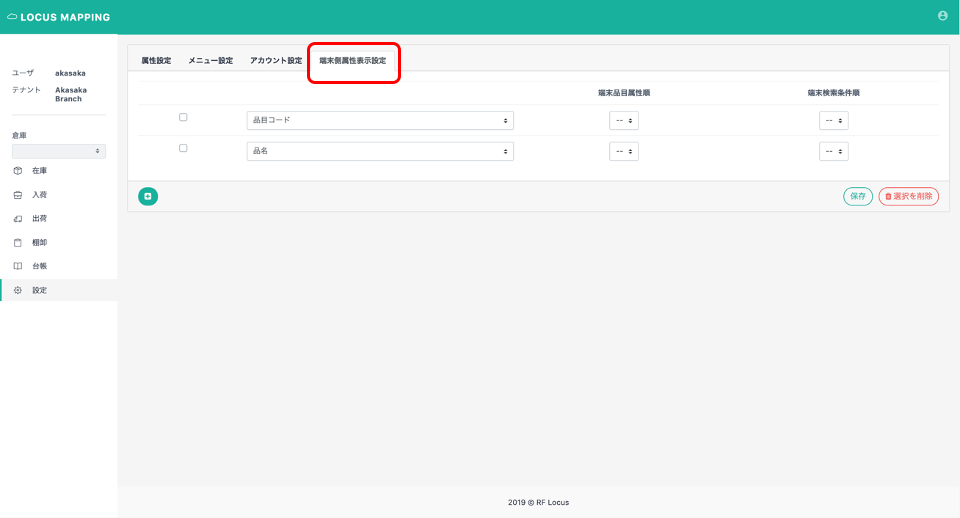
「設定 > 端末側属性表示設定」画面に遷移します。
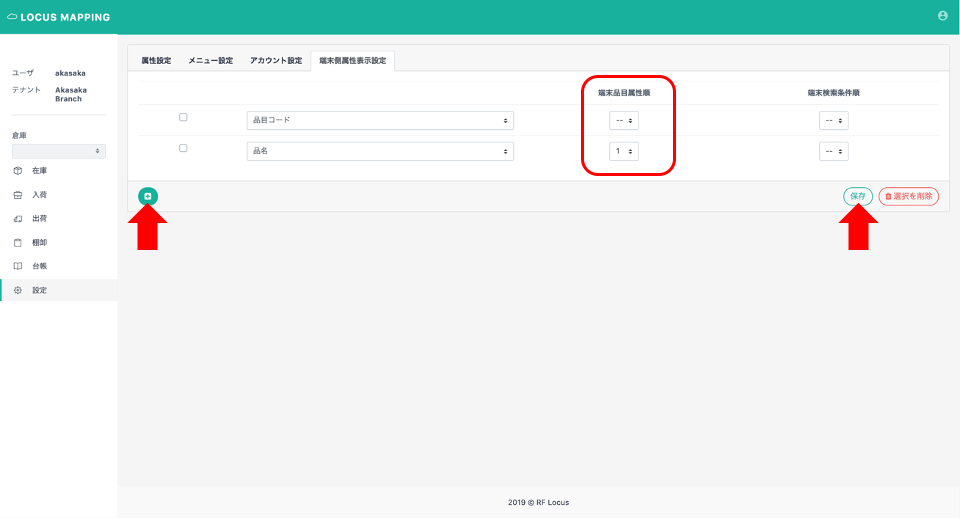
左下の緑色の「+」をクリックすると、新しい行が追加されます。
プルダウンで追加したい項目を選択し「端末品目属性順」で表示したい順位を選択してください。
設定が完了したら「保存」をクリックしてください。
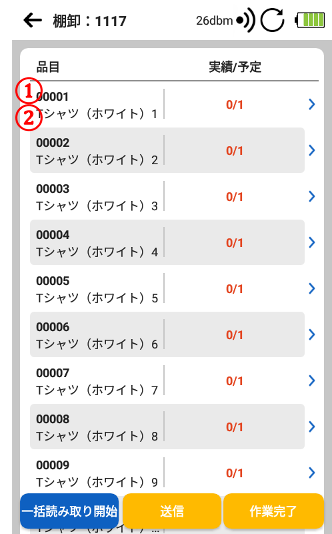
①品目コードがデフォルトで表示されます。
②端末品目属性順で「1」に設定したものが表示されます。
端末品目属性順で設定した2以降のものは、詳細ページで表示されます。
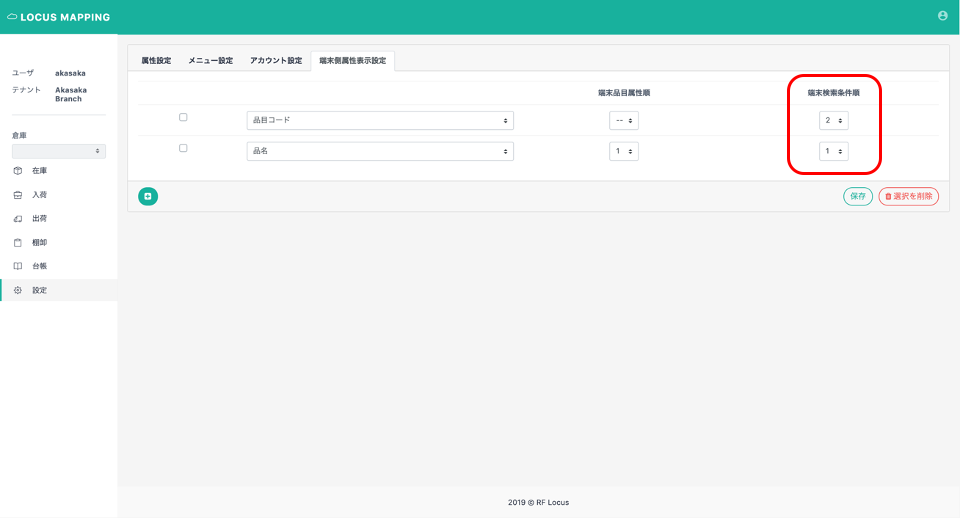
「設定 > 端末属性表示設定」の「端末検索条件順」では、スマホの「探索」機能の条件を変更することができます。
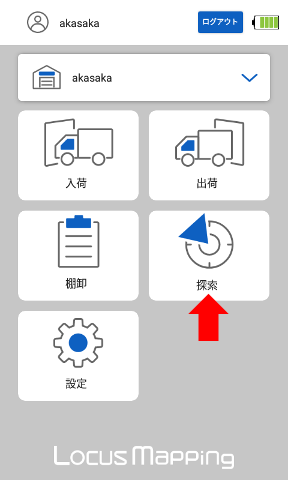
スマホアプリの「探索」をクリックしてください。
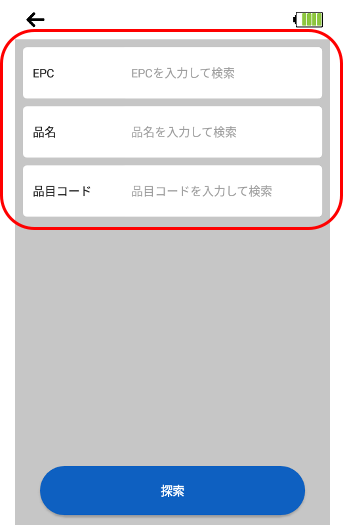
「EPC」は常に探索の条件として表示されます。
「品名」、「品目コード」は、上記の「端末検索条件順」で設定したので表示されています。