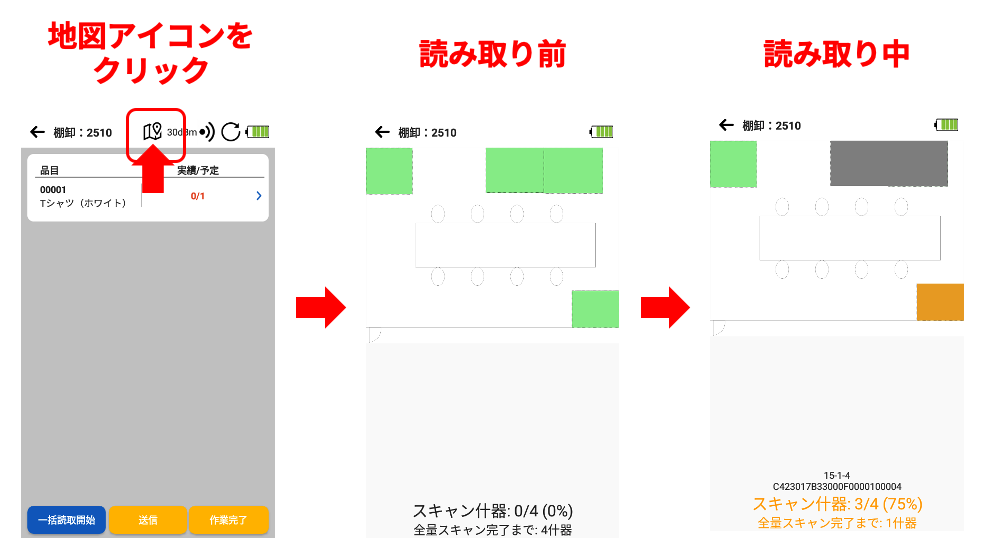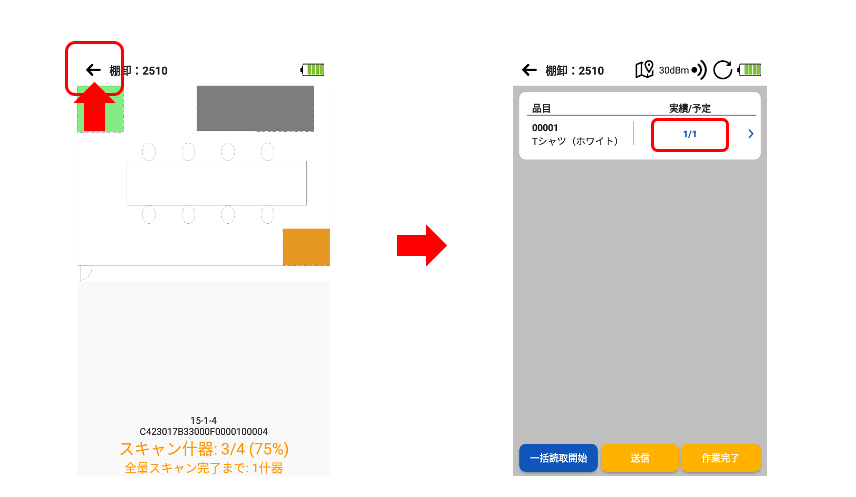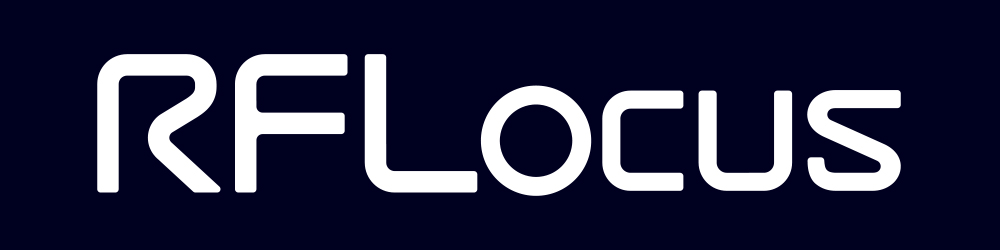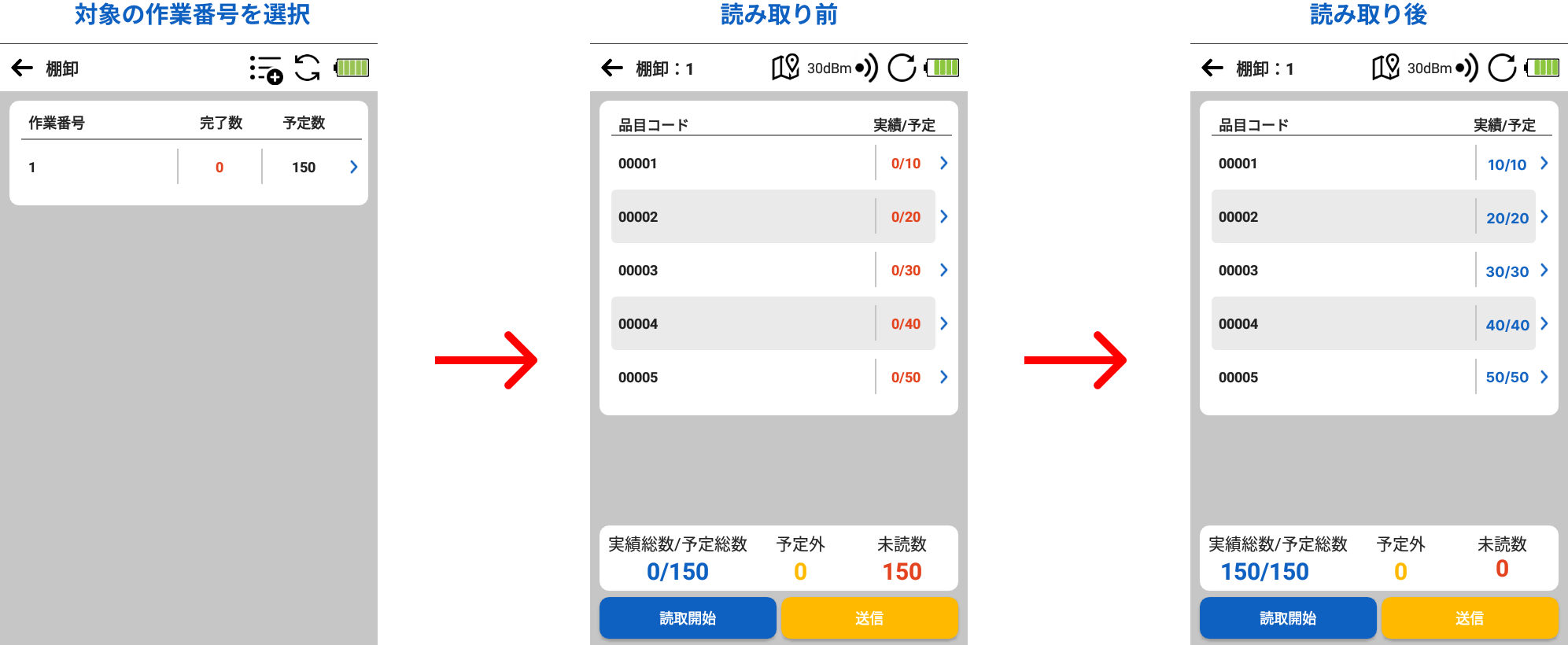はじめに > 機能ガイド > 棚卸
こちらのページでは、棚卸機能をご案内いたします。
棚卸作業は、
- 商品情報をWebブラウザで登録する
- 登録した商品情報をもとに、スマホアプリでRFIDタグを読み取る
の流れで行います。
ただし、商品情報を事前に登録せずに「棚卸し」を行う方法もあります。
このページを見ることで、
- 棚卸商品情報を手動で登録する方法
- 棚卸商品情報をCSVファイルで登録する方法
- 登録した棚卸商品情報をもとにRFIDタグを読み取る方法
- 事前に棚卸情報を登録せずに、RFIDタグを読み取る方法
- 読み取った棚を確認しながらRFIDタグを読み取る方法
が分かります。
棚卸商品情報を手動で登録する方法
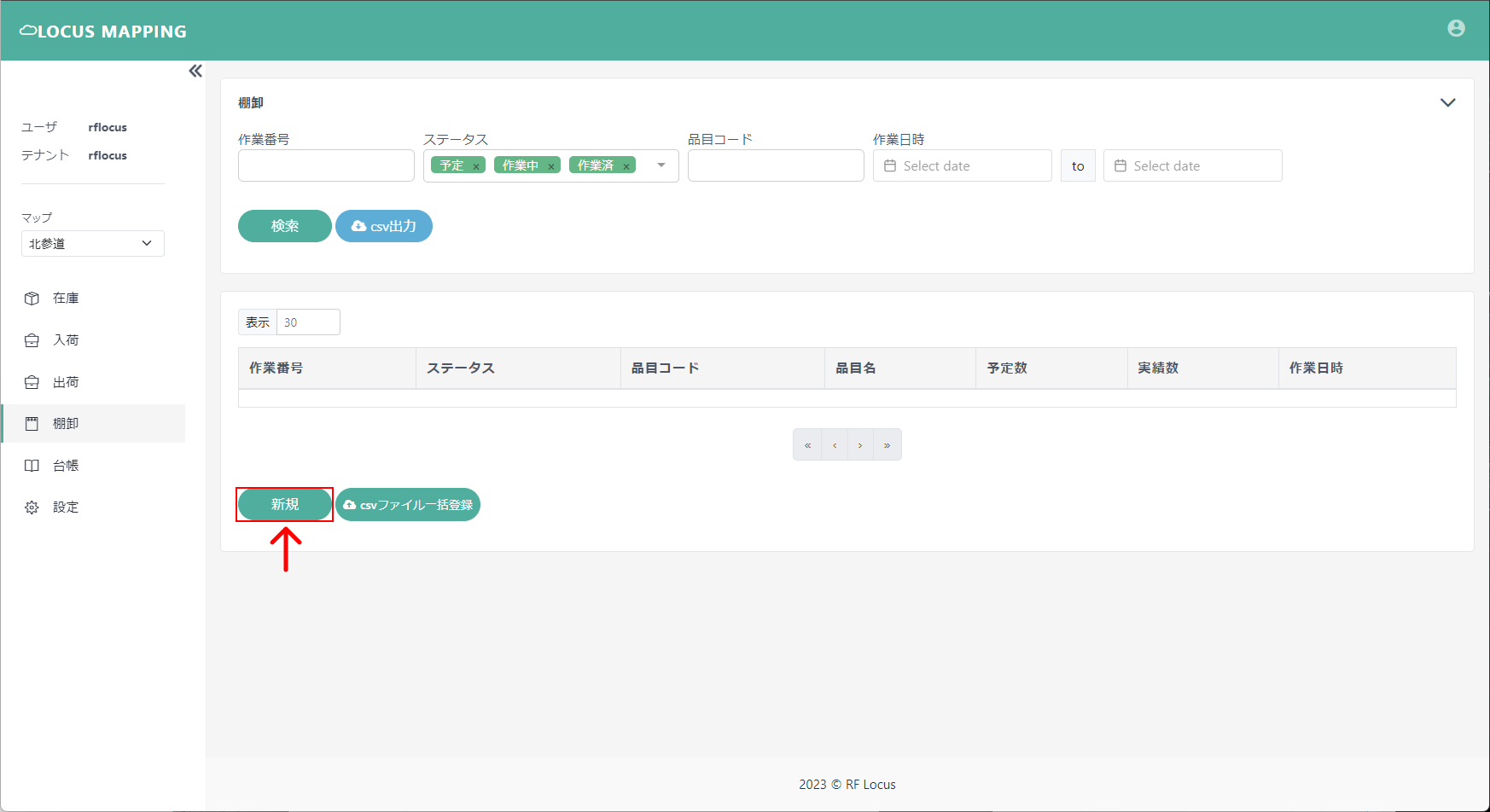
Webブラウザの棚卸画面で「新規」をクリックします。
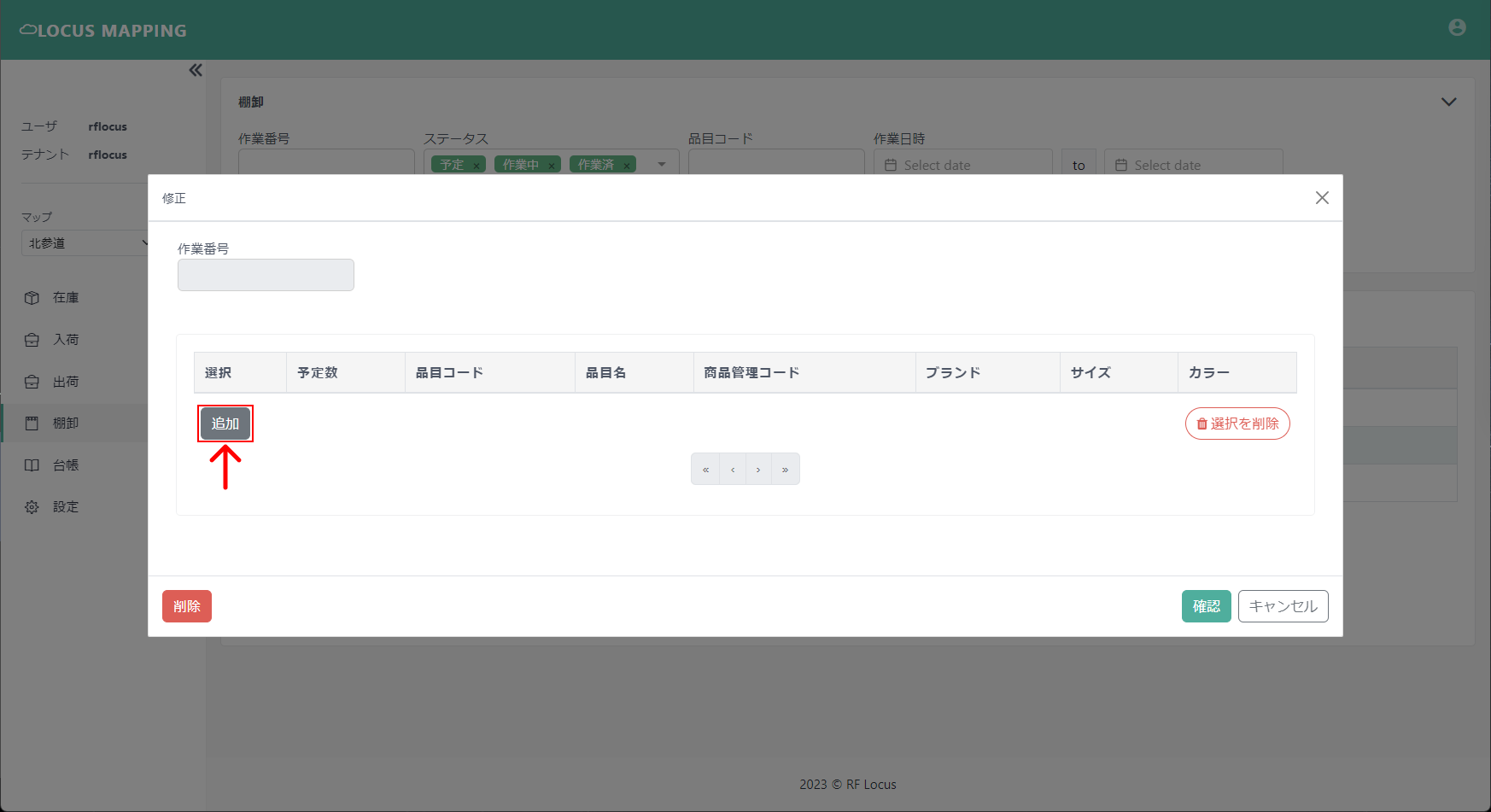
ポップアップ画面が出ます。
「追加」をクリックして棚卸対象データを入力します。
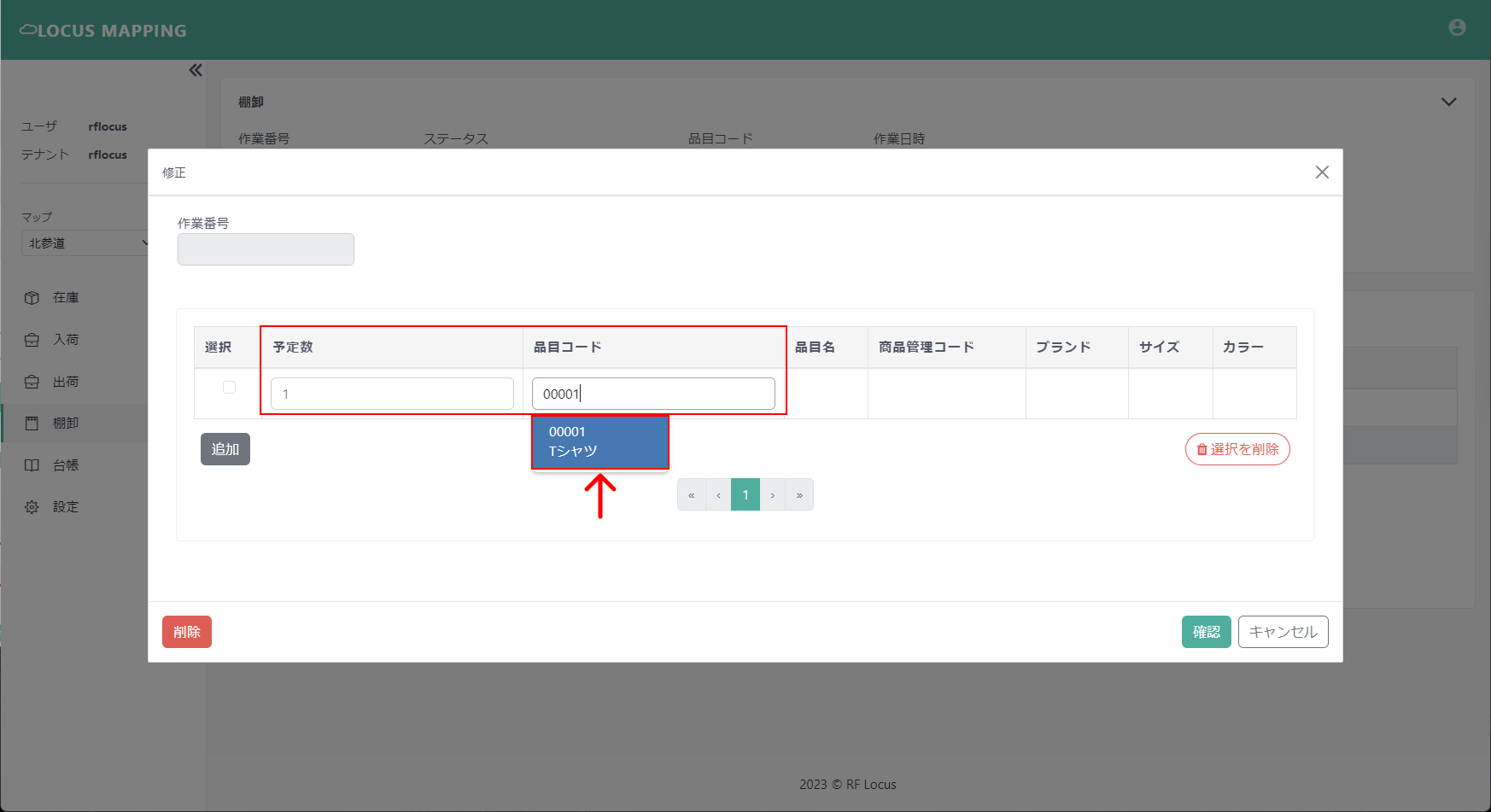
「予定数」と「品目コード」を入力します。
「品目コード」を入力すると、対象候補が表示されますので、対象をクリックします。
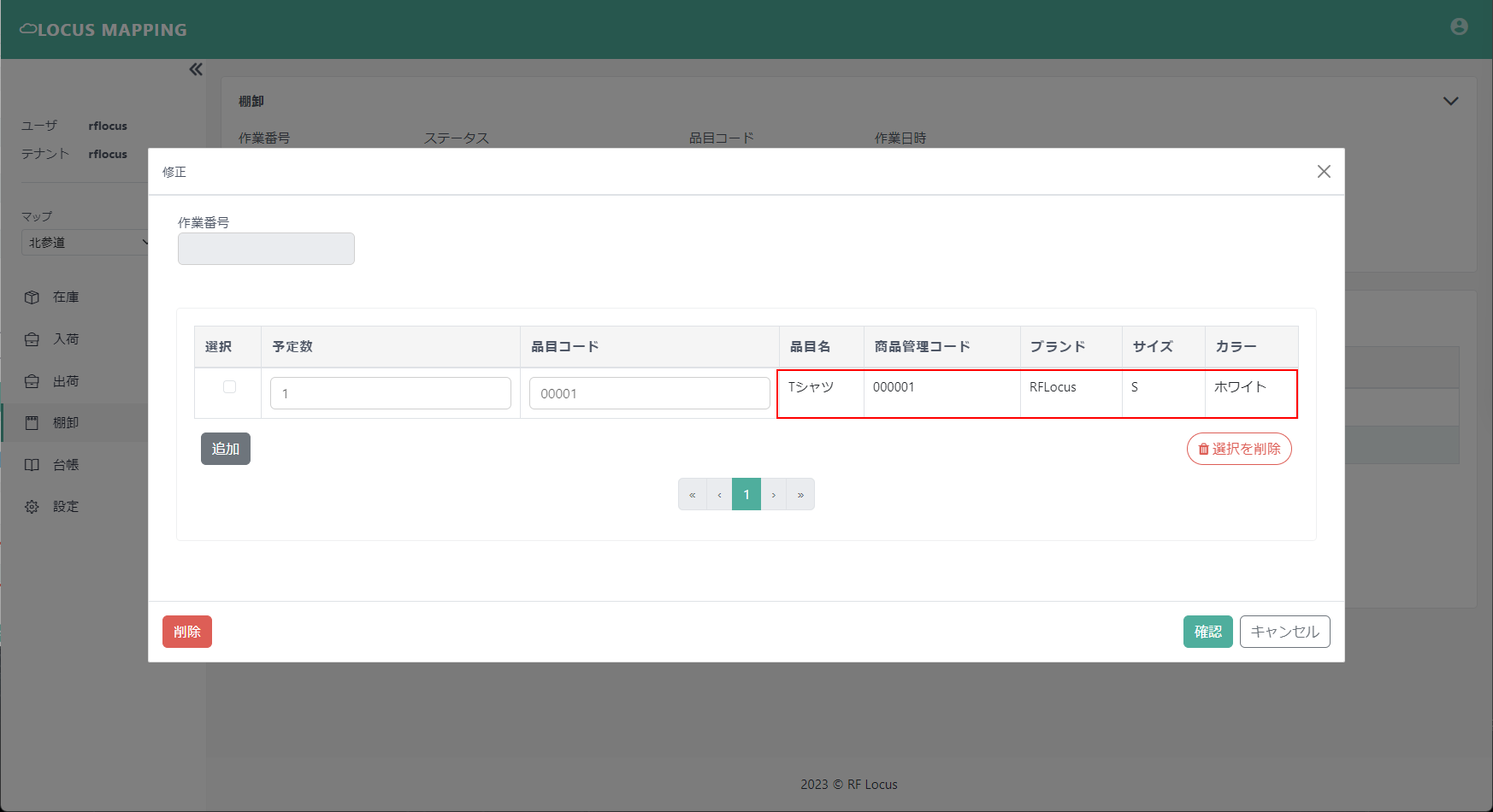
選択した「品目コード」に紐づくデータが表示されます。
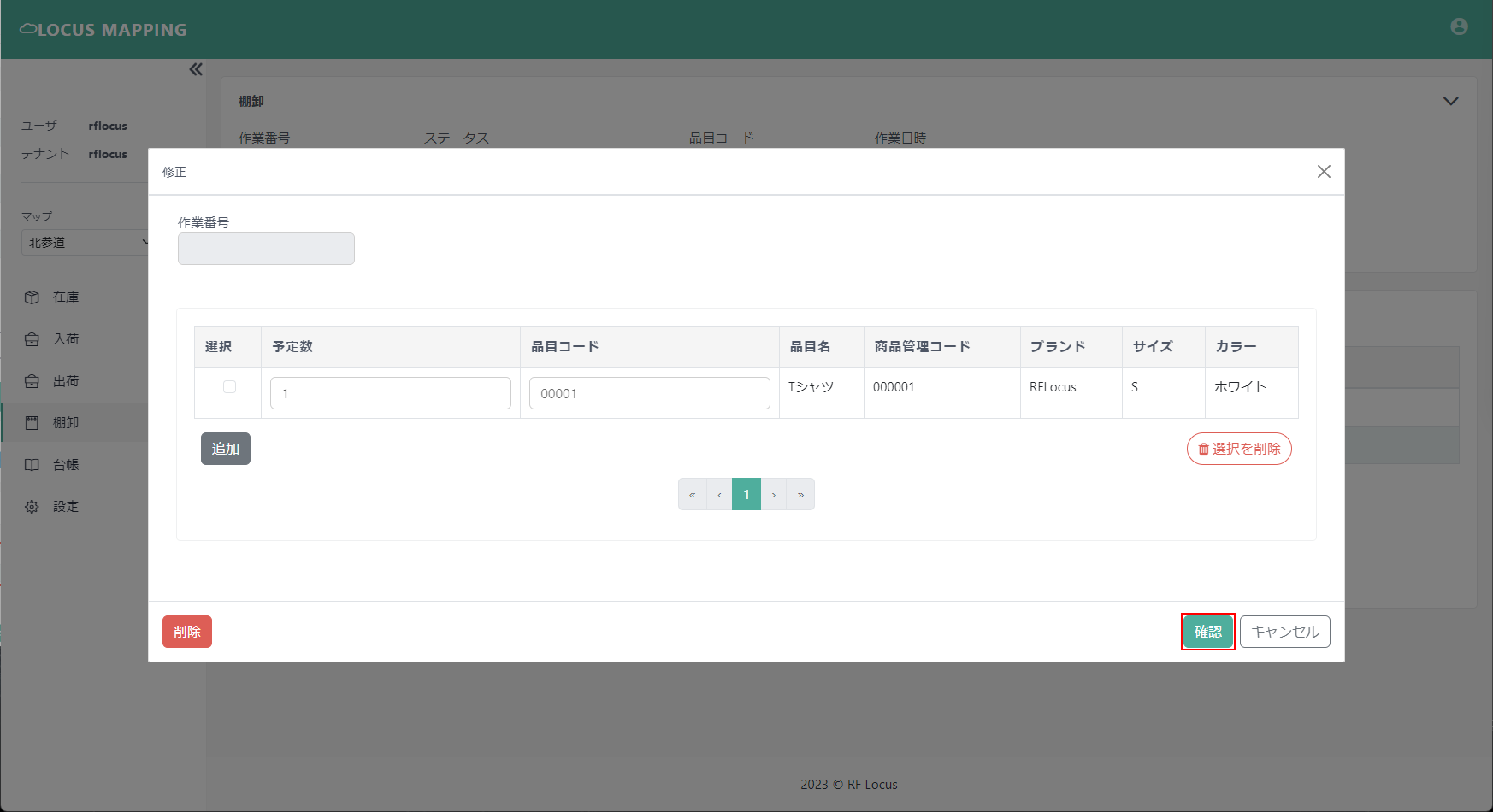
「確認」ボタンをクリックし、棚卸データを登録します。
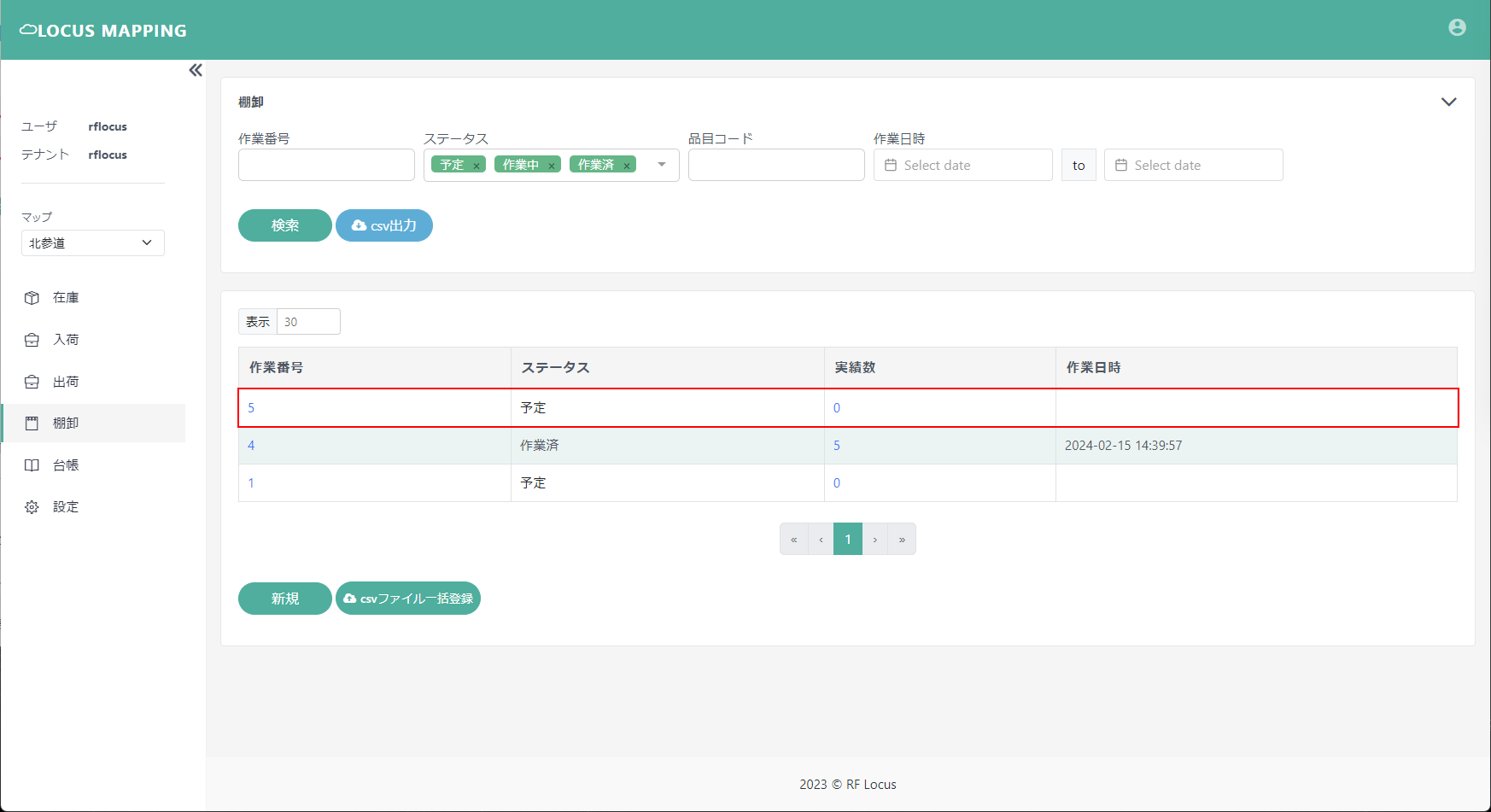
棚卸情報が登録され、新しい「作業番号」が自動採番されます。
(「状態」は「予定」で、「実績数」は0です。)
棚卸商品情報をCSVファイルで登録する方法
事前に棚卸商品情報を入力したCSVファイルを用意し、Webブラウザから登録します。
CSVファイルの1行目が「品目コード」のみの場合、予定数量は自動的に1となります。
任意の予定数量を指定する場合は、「品目コード,expectAmount」の形式で設定します。

任意の予定数量を指定したフォーマット例

「CSVファイル一括登録」をクリックしてください。
ファイルを選択する画面になるので、棚卸商品情報を入力したCSVファイルを選択してください。
「登録しています。しばらくお待ちください。」と表示されます。
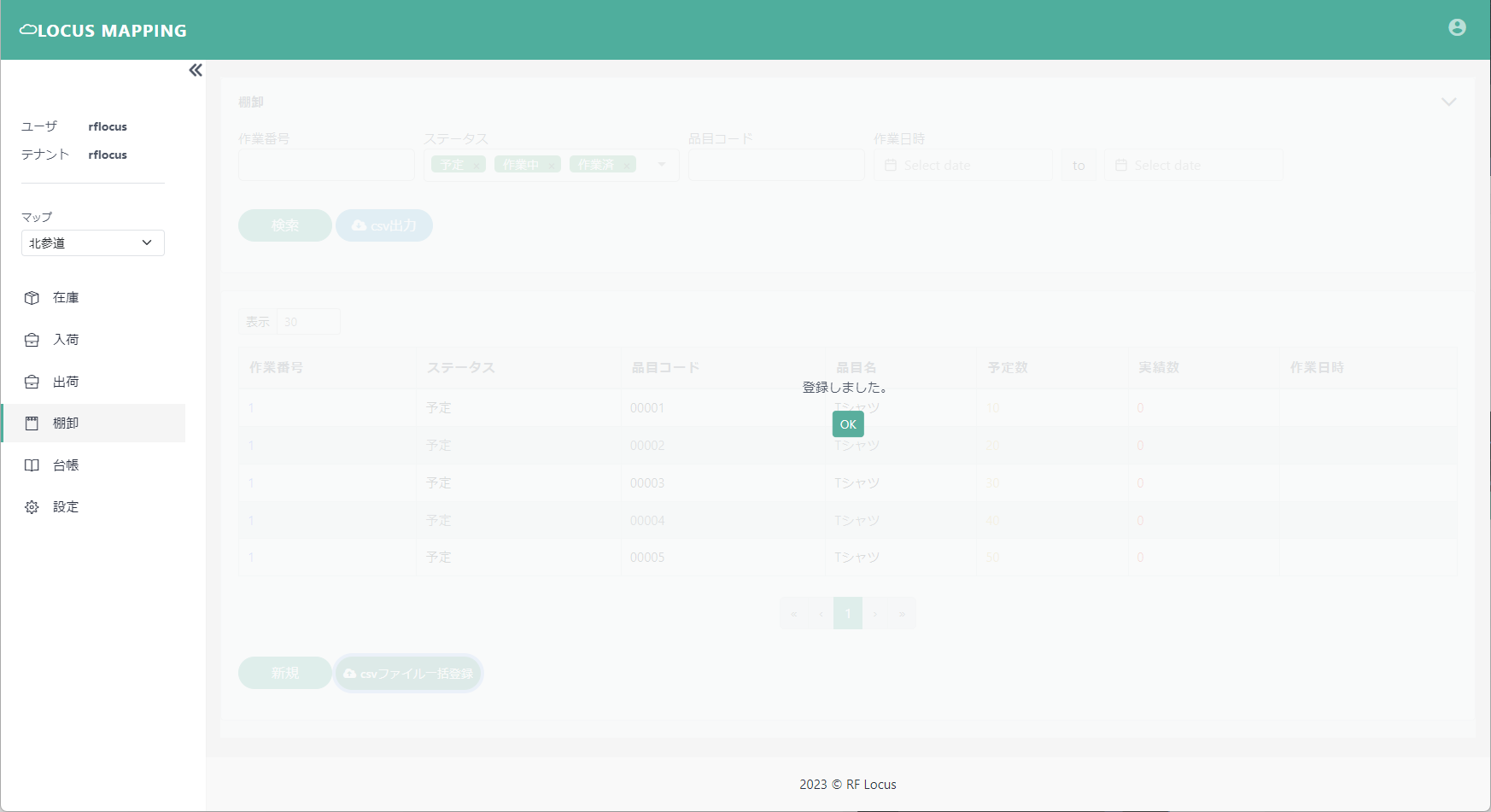
登録が完了したら画面中央の「OK」ボタンを押します。
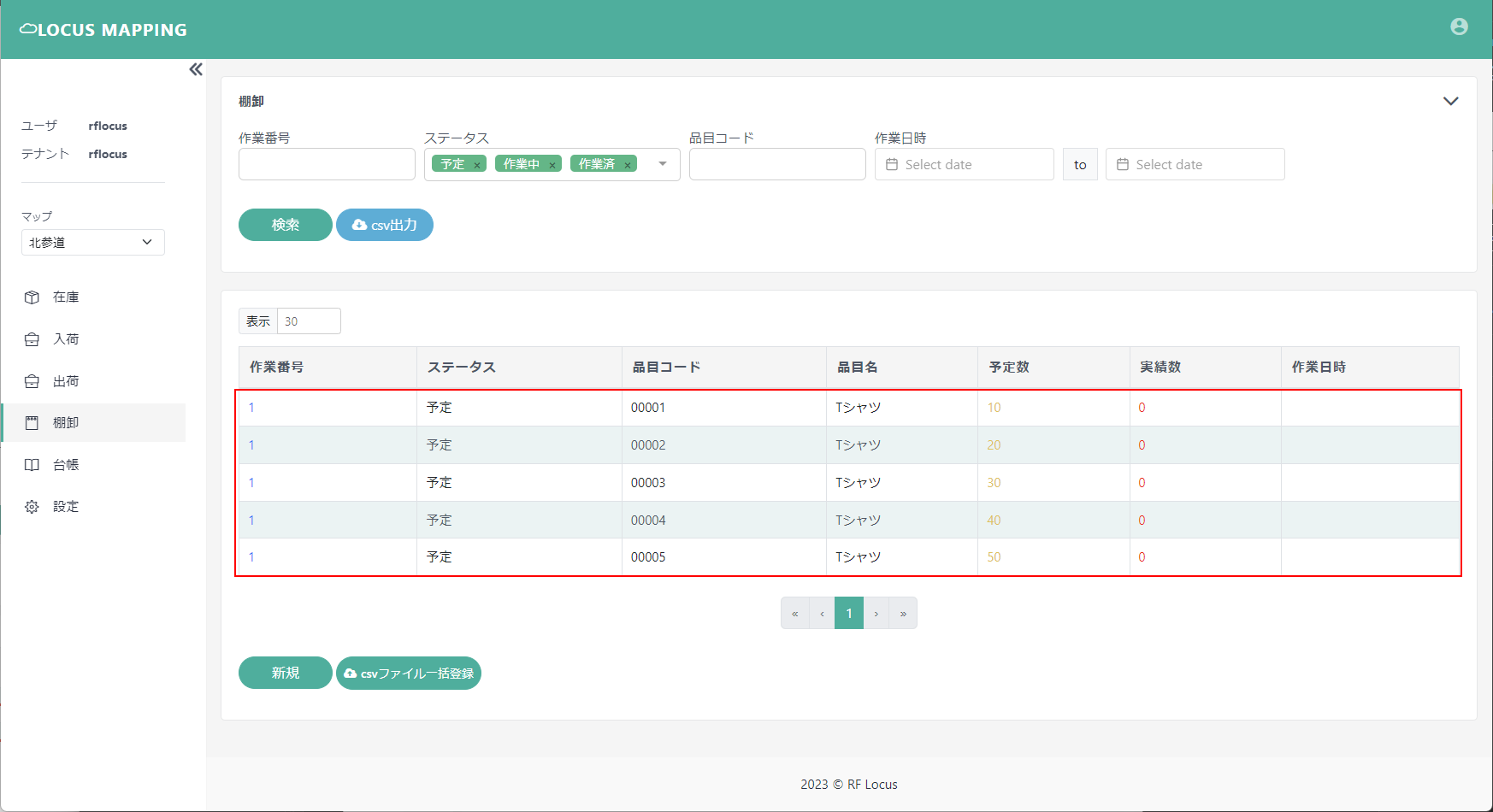
棚卸情報が登録され、新しい「作業番号」が自動採番されます。
(「状態」は「予定」で、「実績数」は0です。)
登録した棚卸商品情報をもとにRFIDタグを読み取る方法
Webブラウザで「棚卸」情報を登録すると、スマホアプリにも「棚卸」情報が連携されます。
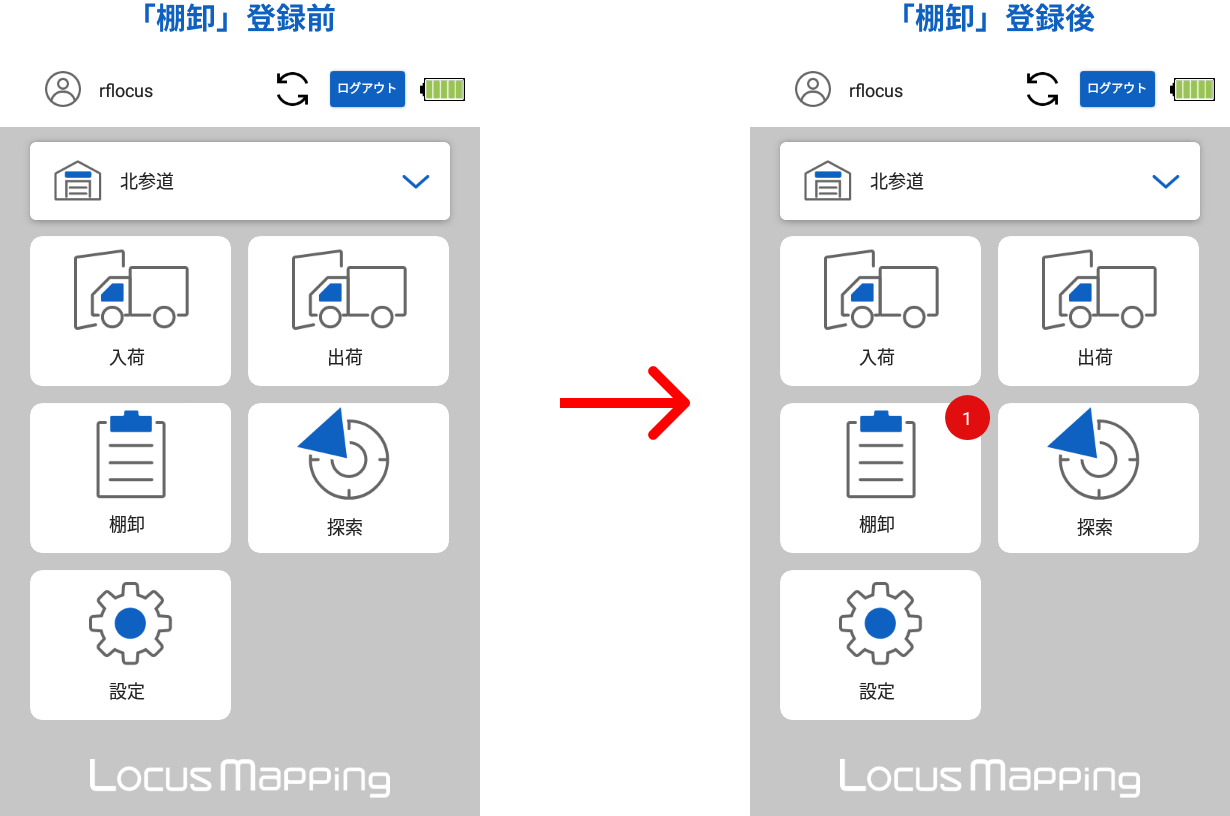
連携されると上記画面のように、「棚卸」の右上に赤色のマークが表示されます。
「棚卸」をクリックしてください。
Webブラウザで登録した作業番は、スマホ画面上の作業番号です。
対象の作業番号を選択し、読み取りを行ってください。
読み取りを行うと「実績総数/予定総数」、「予定外」、「未読数」が、読み取った値に変化します。
読み取り後、「送信」をクリックすると、読み取ったデータがクラウドに送信され、Webブラウザに反映します。
※「マップ画面表示」と「予定外」の表示・非表示は、設定メニューより設定可能です。
.png)
Webブラウザに作業が反映します。
「ステータス」が「済み」、「実績数」が「読み取り実績」、「作業日時」が反映されています。
事前に棚卸情報を登録せずに、RFIDタグを読み取る方法
スマホアプリの「棚卸」をクリックしてください。
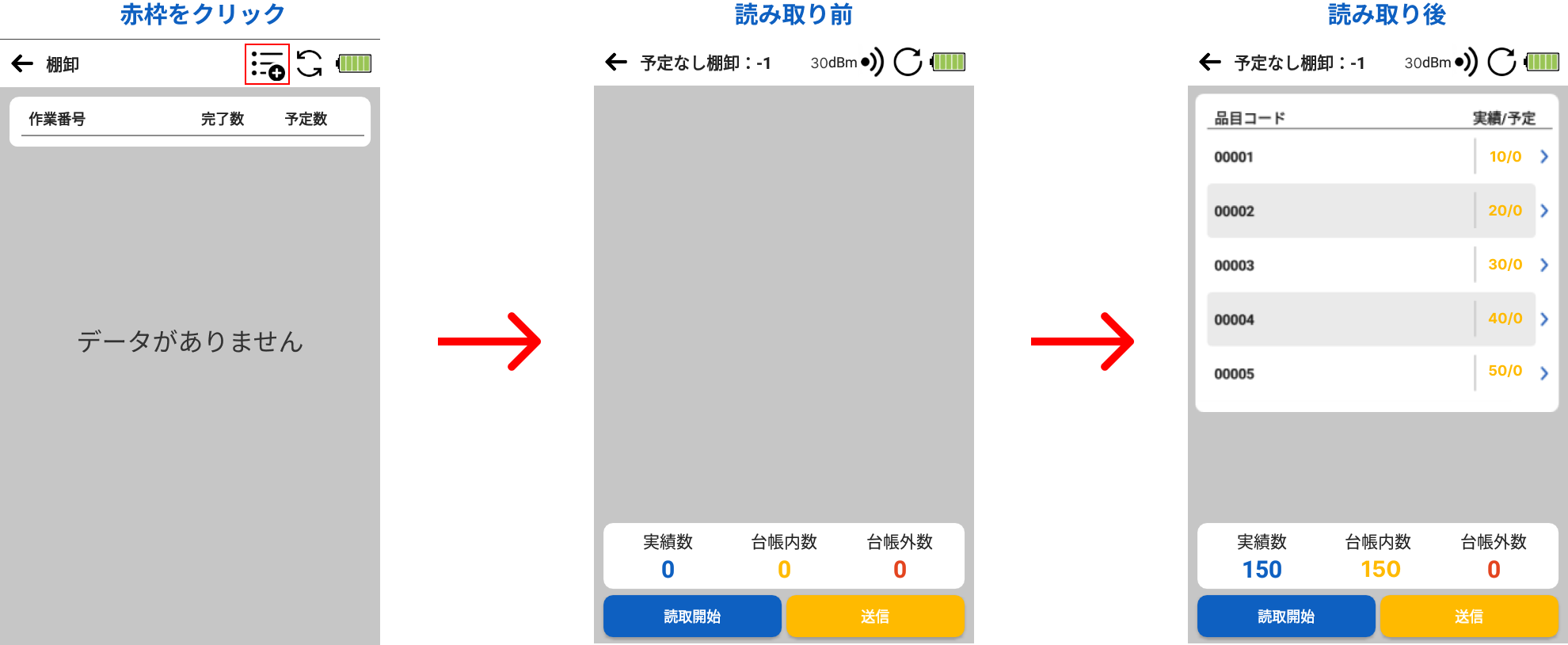
赤枠のボタンをクリックすると「予定なし棚卸」に遷移します。
読み取りを行うと、読み取った情報が表示されます。
読み取り後、「送信」をクリックすると、読み取ったデータがクラウドに送信され、Webブラウザに反映します。
.png)
「ステータス」が「済み」、「実績数」が「読み取り実績」、「作業日時」が反映されています。
読み取った棚を確認しながらRFIDタグを読み取る方法