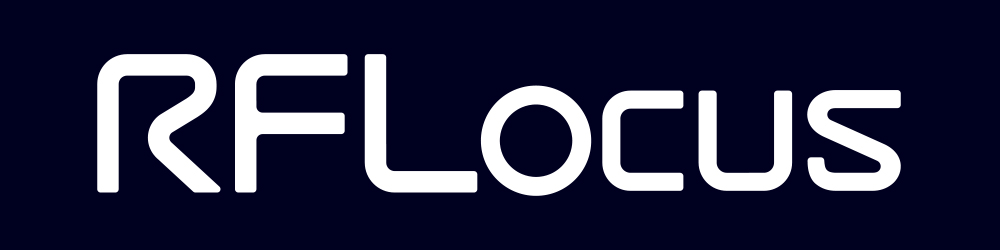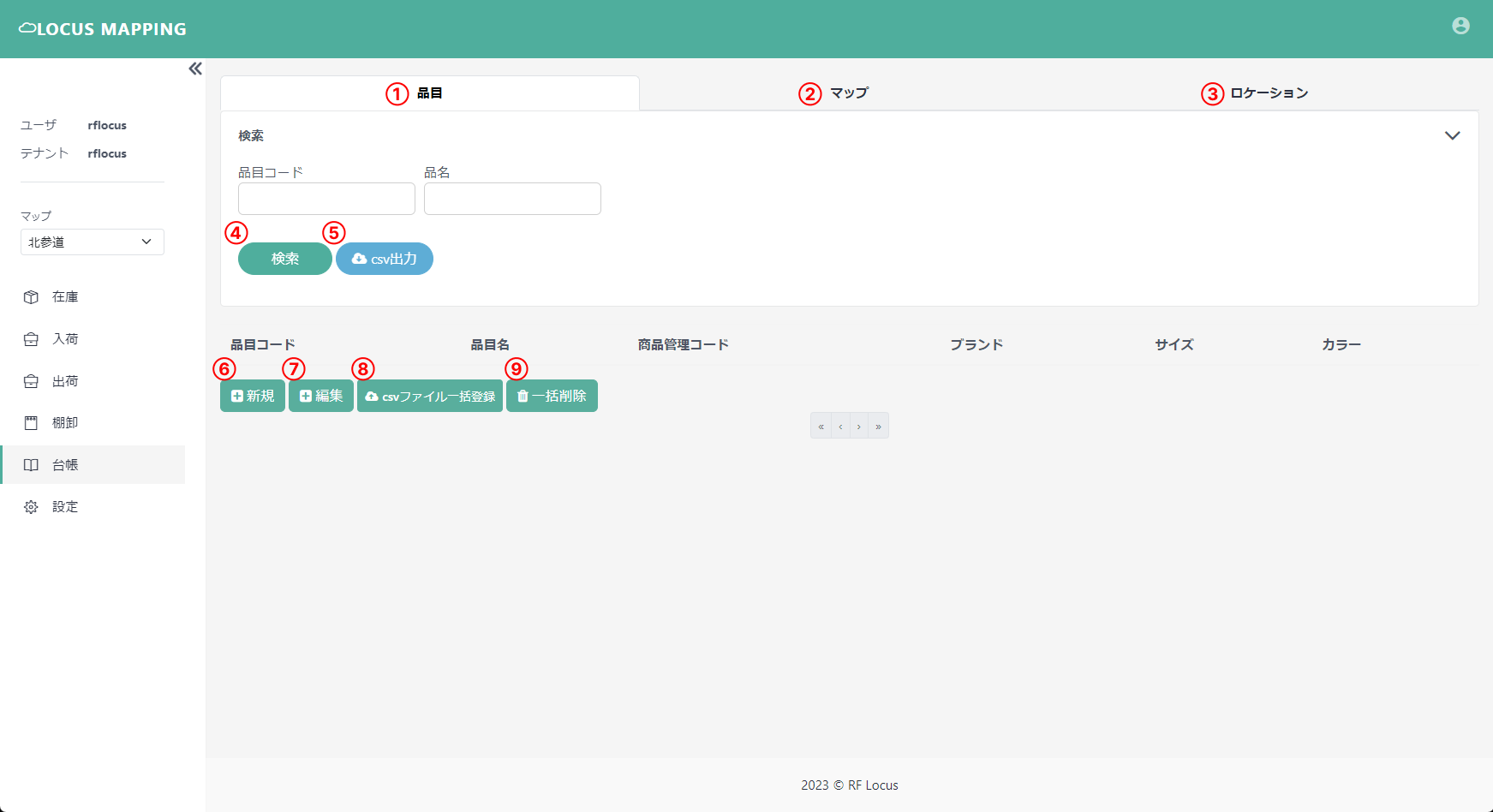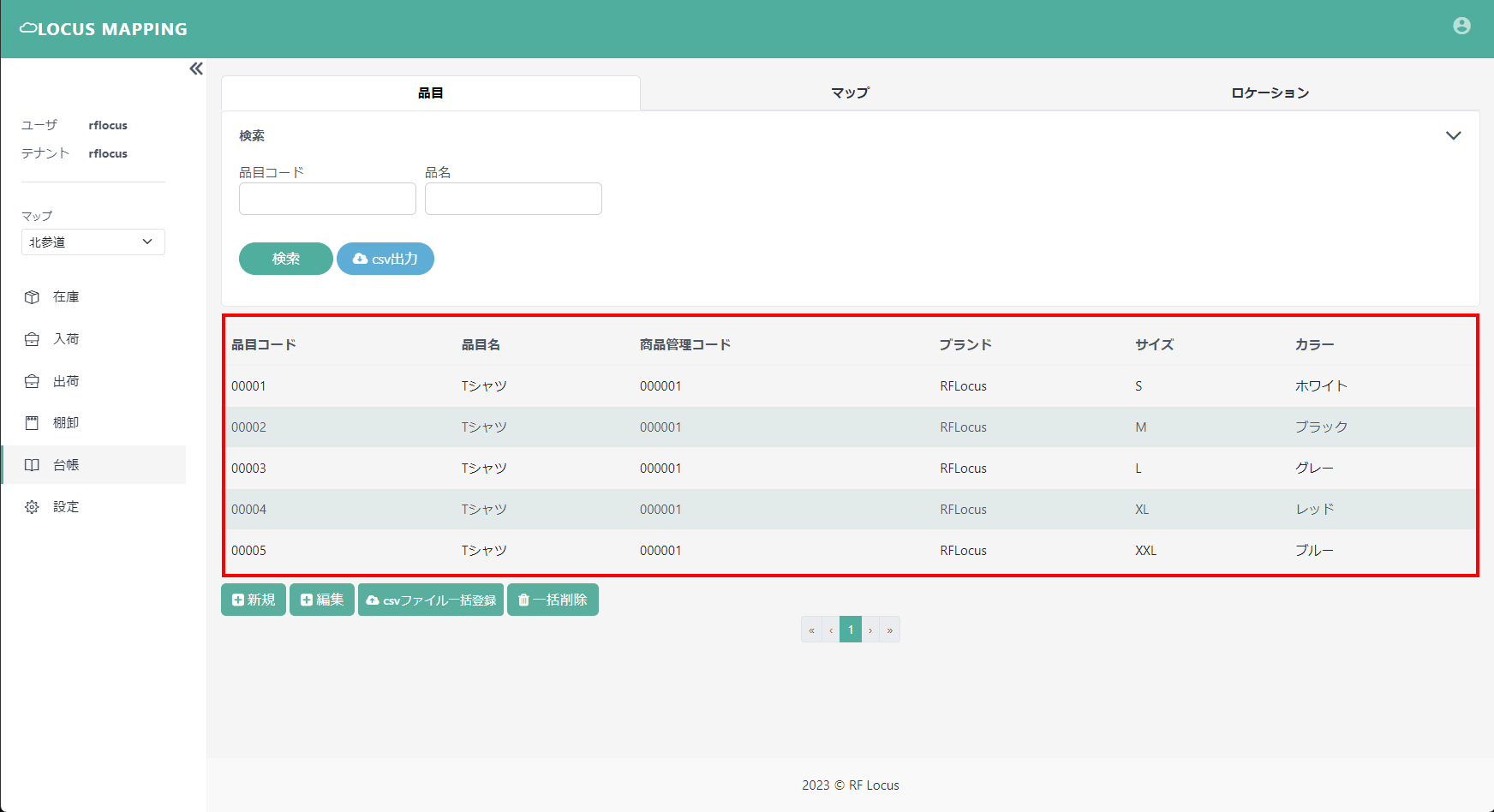はじめに > 機能ガイド > 台帳
台帳画面の見方
①「品目」タブは、商品情報マスターで、csvファイル一括登録または入荷作業から追加できます。手動で追加することも可能です。
②「マップ」タブでは、地図の設定、棚、位置タグの設定をすることができます。
③「ロケーション」タブは、マップで設定した位置タグの情報を確認することができます。
④検索
⑤csv出力
⑥新規ボタン
⑦編集ボタン
⑧csvファイル一括登録ボタン
⑨一括削除ボタン
品目マスターの設定方法
「品目」は、商品情報のマスター(基本ファイル)です。
「品目コード」、「品目名」、独自に設定した項目、が表示されます(上の画像では「商品管理コード」が独自に設定した項目です。)。
商品情報は「入荷」作業か、手動で登録します。
以下、「csvファイル一括登録」で追加する方法です。
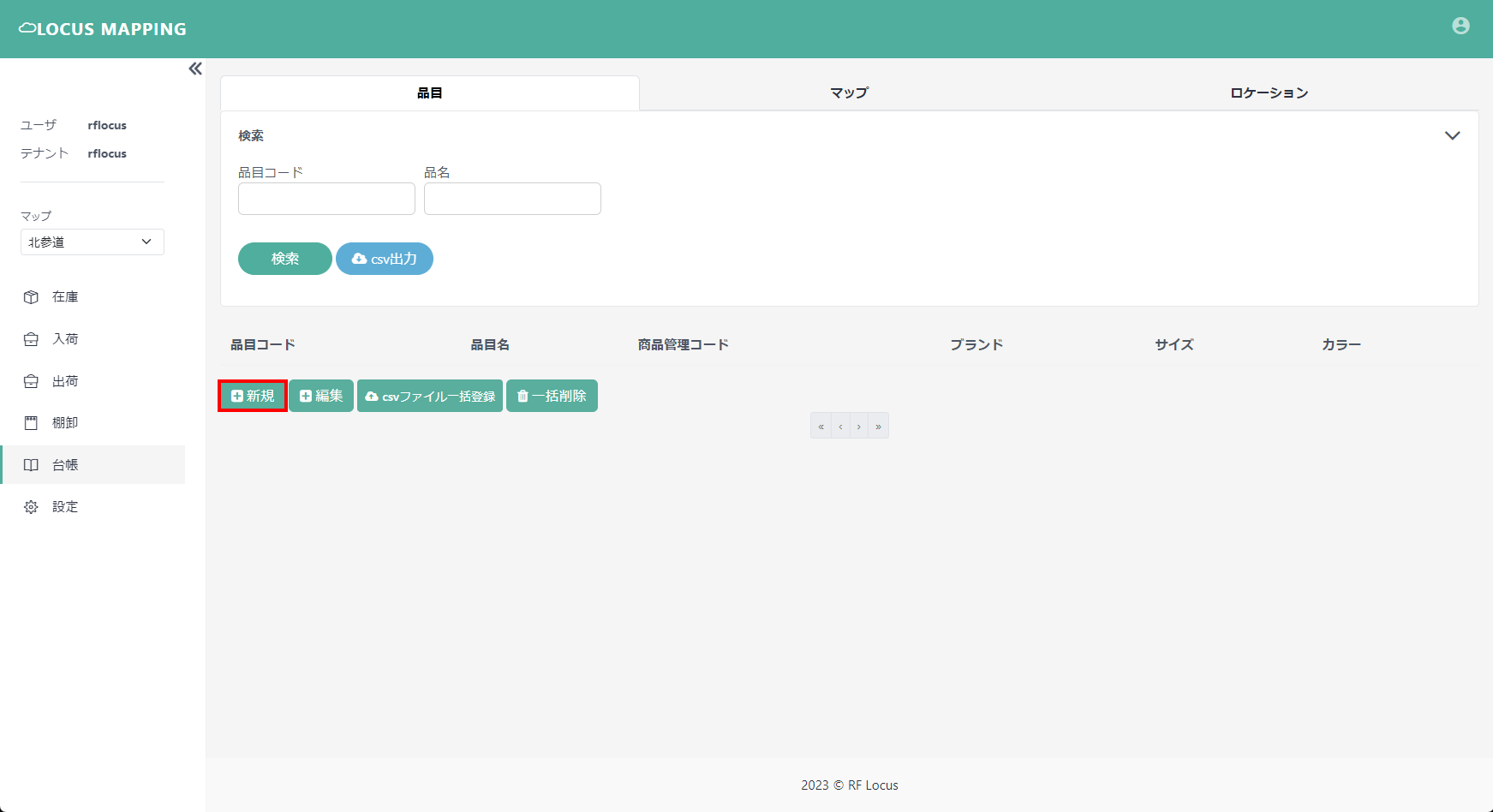
「新規」ボタンをクリックし、csvファイルを選択してください。
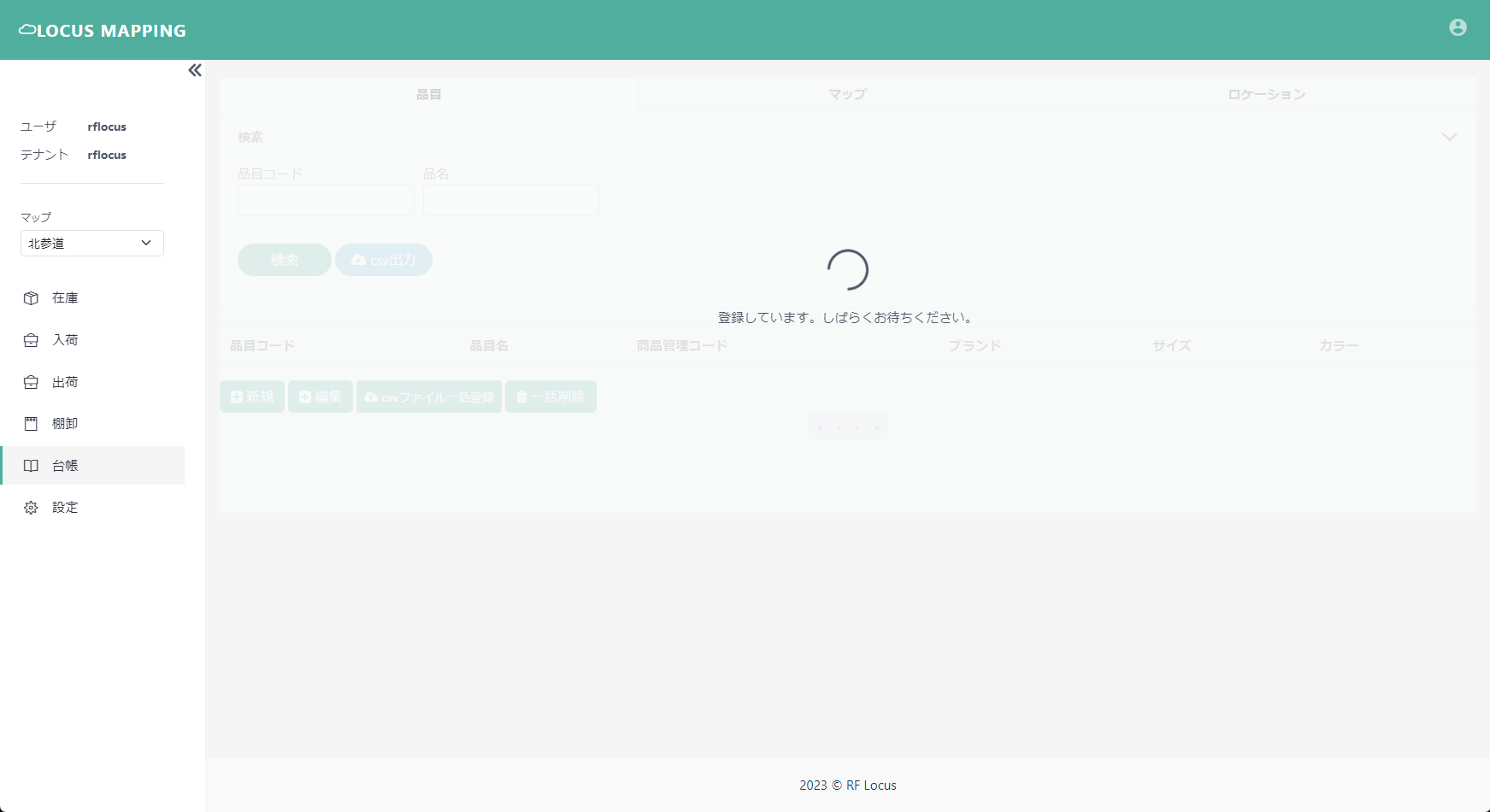
アップロード後、登録中画面が表示されます。
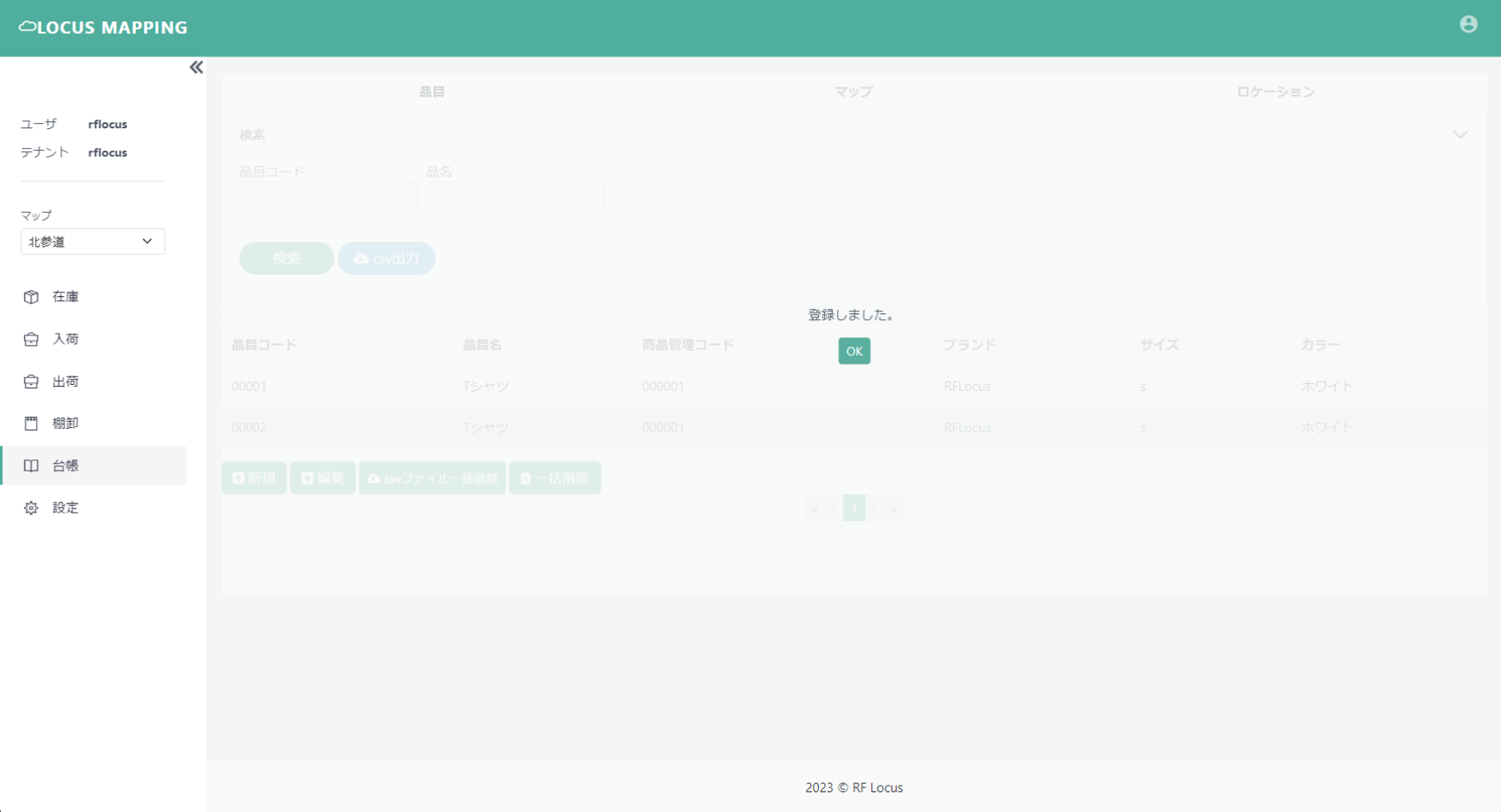
登録完了画面が表示されます。「OK」ボタンを押します。
地図の設定方法
「マップ」タブでは、地図を設定し、棚と位置タグを自由に設定することができます。

左の赤枠がマップの名前、右の赤枠が各マップに対応するマップ(地図)です。
以下、新しいマップを設定します。
「新規」をクリックしてください。

ポップアップ画面が表示されます。
左下にある緑の「+」ボタンをクリックしてください。クリックすると、新しい行が現れ、項目を入力することができます。
各入力項目の意味はそれぞれ
- 選択:チェックボックス
- id(自動割当)
- 名称:マップ名
- 備考:備考情報
- type:デフォルトは空(機能IDが店頭・バックヤードと設定した場合のみ設定)
- remarks:備考
- item_tag_filter:商品タグFilter、encode_type=SGTIN_96の場合、2進数で設定
- location_tag_filter:位置タグのEPCコード情報
- location_tag_rssi_threshold:クラウド側で位置特定計算の時に使われる。ハンディアプリに同期され、これ以上のRSSIで読まれたエリアがオレンジ ->灰色になる。
- state_change_interval:位置計算用
- all_shelves_scan_percentage:全スキャンと部分スキャンの読取パーセント閾値
です。
入力後、右下の「保存」をクリックしてください。
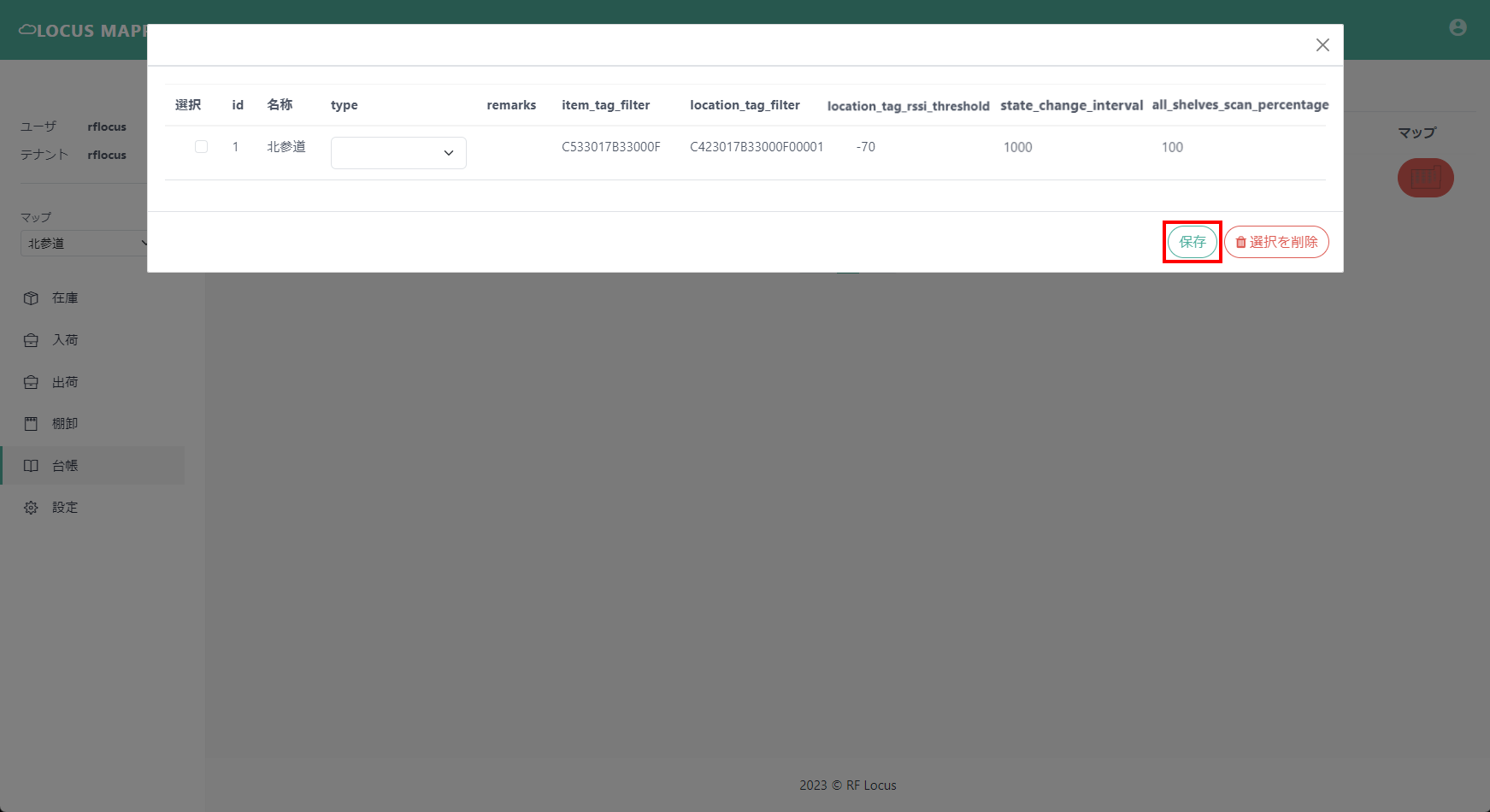
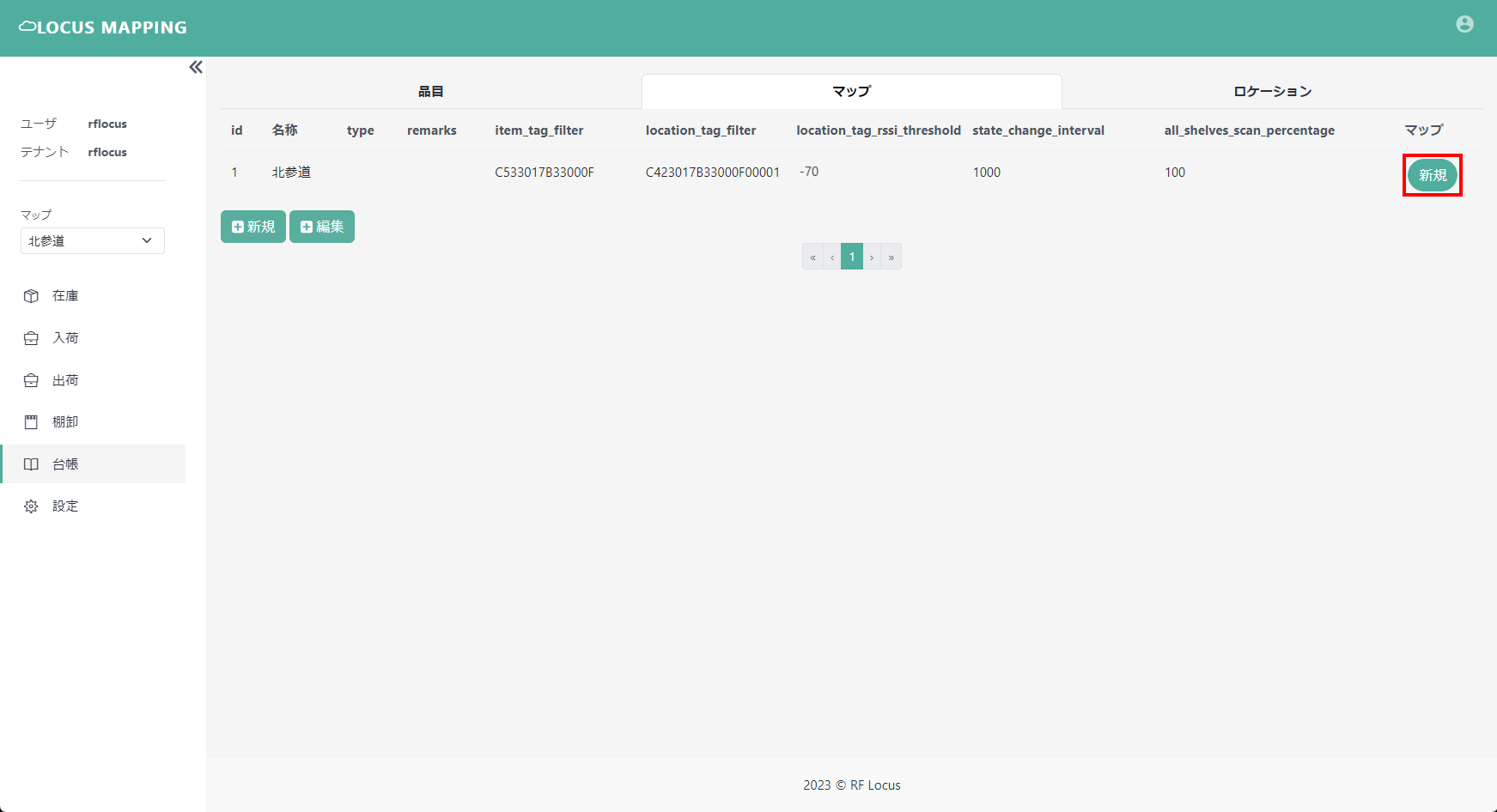
新しい地図が登録できるようになりました。
「新規」をクリックしてください。
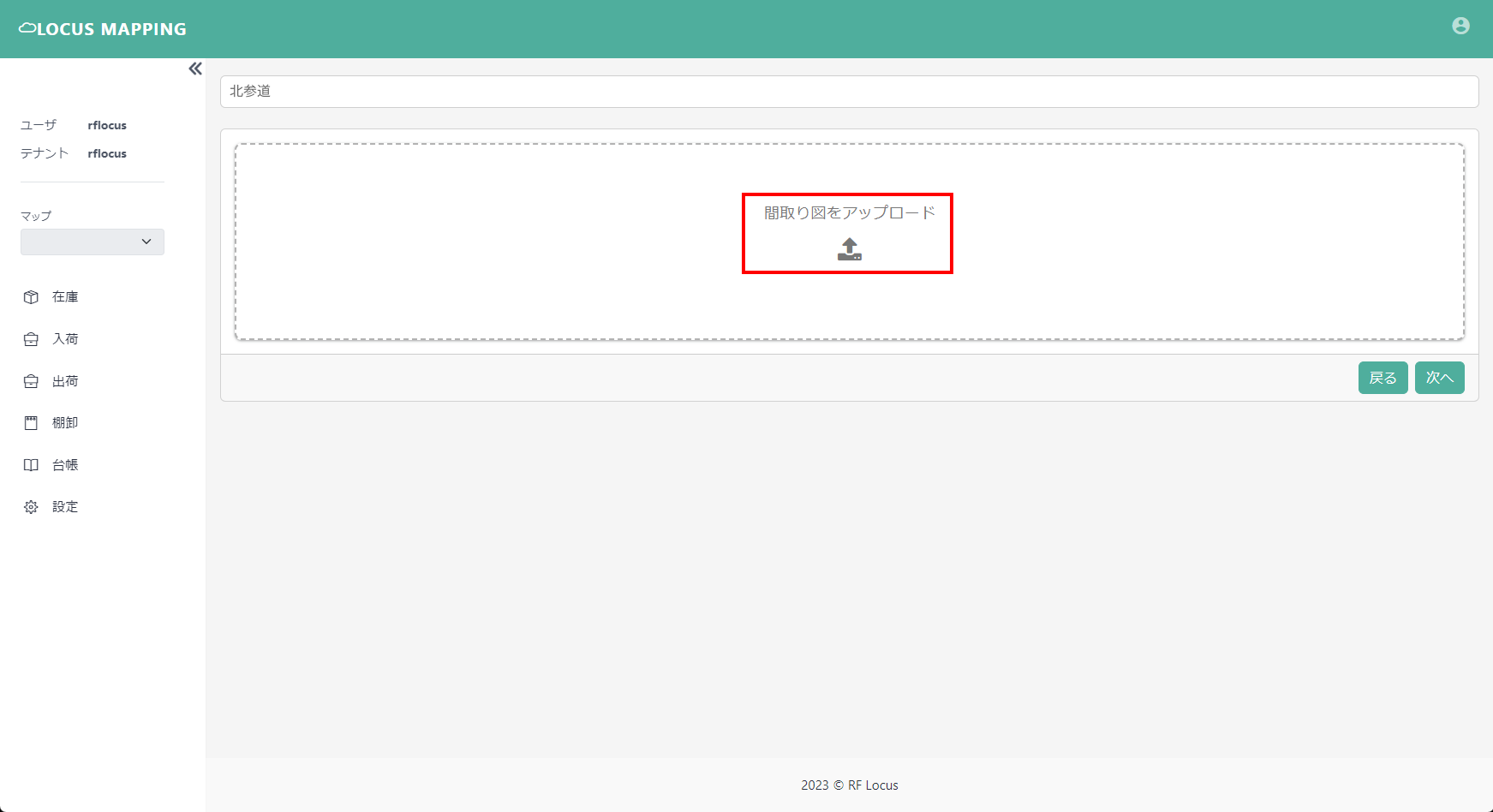
事前に用意したsvg形式のファイルをアップロードしてください。
(ファイルをドラッグ&ドロップするか、あるいは、アップロードアイコンをクリックするとファイル選択ができます。)
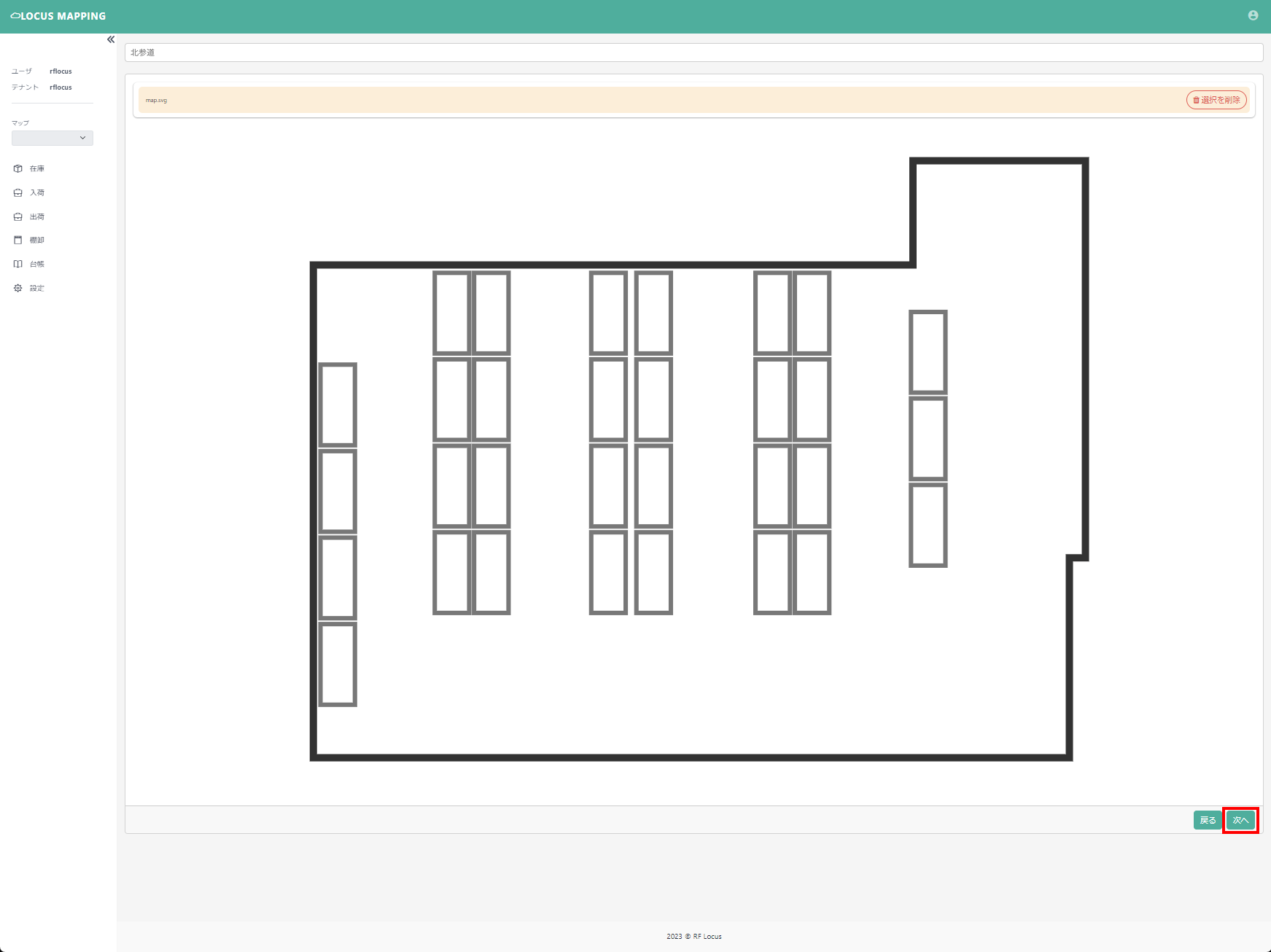
「次へ」をクリックしてください。
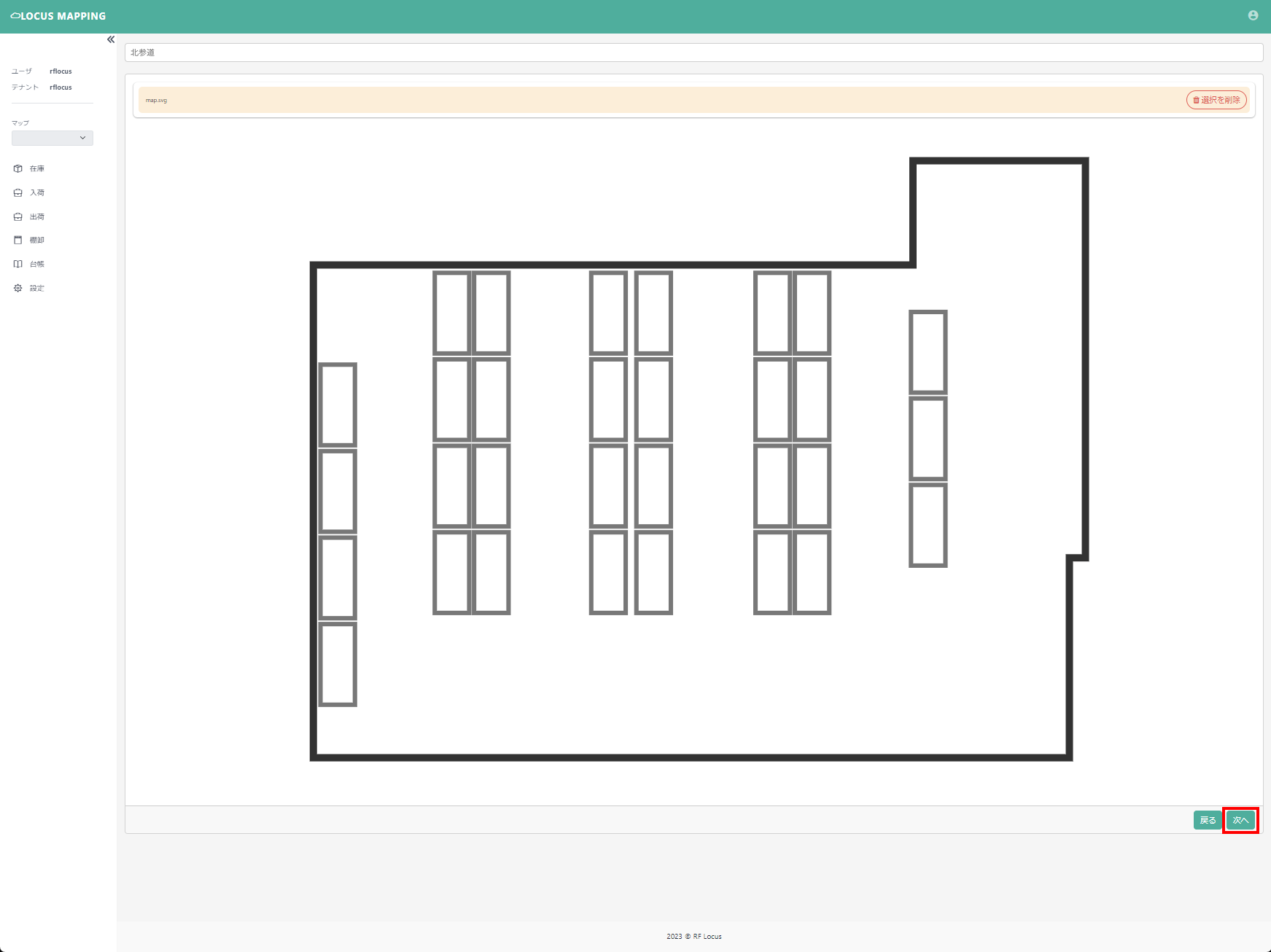 地図内で管理対象としたいエリアを絞ることができます。
地図内で管理対象としたいエリアを絞ることができます。
「次へ」をクリックしてください。
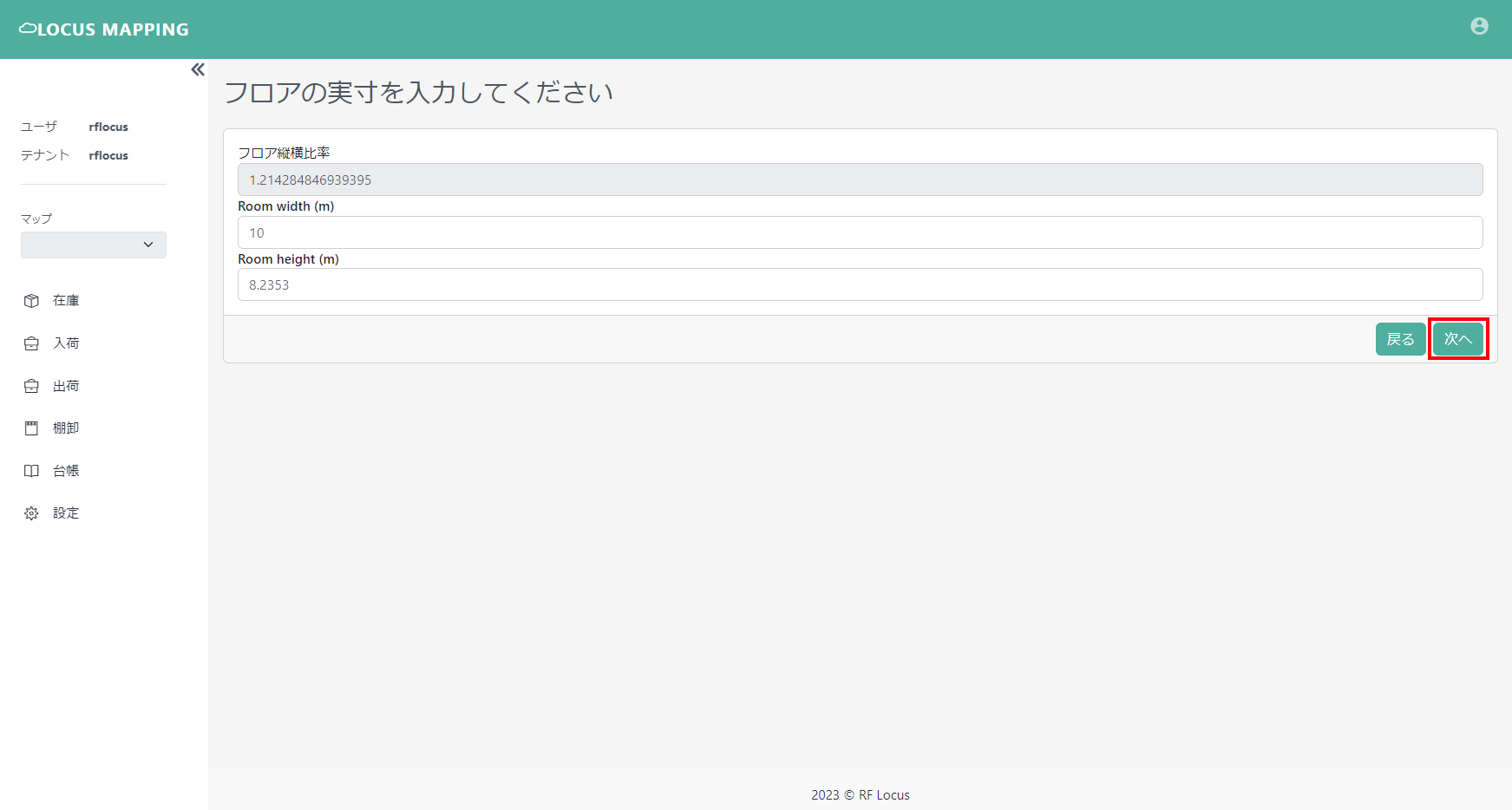
倉庫の大きさの確認です。
数値が正しければ「次へ」をクリックしてください。
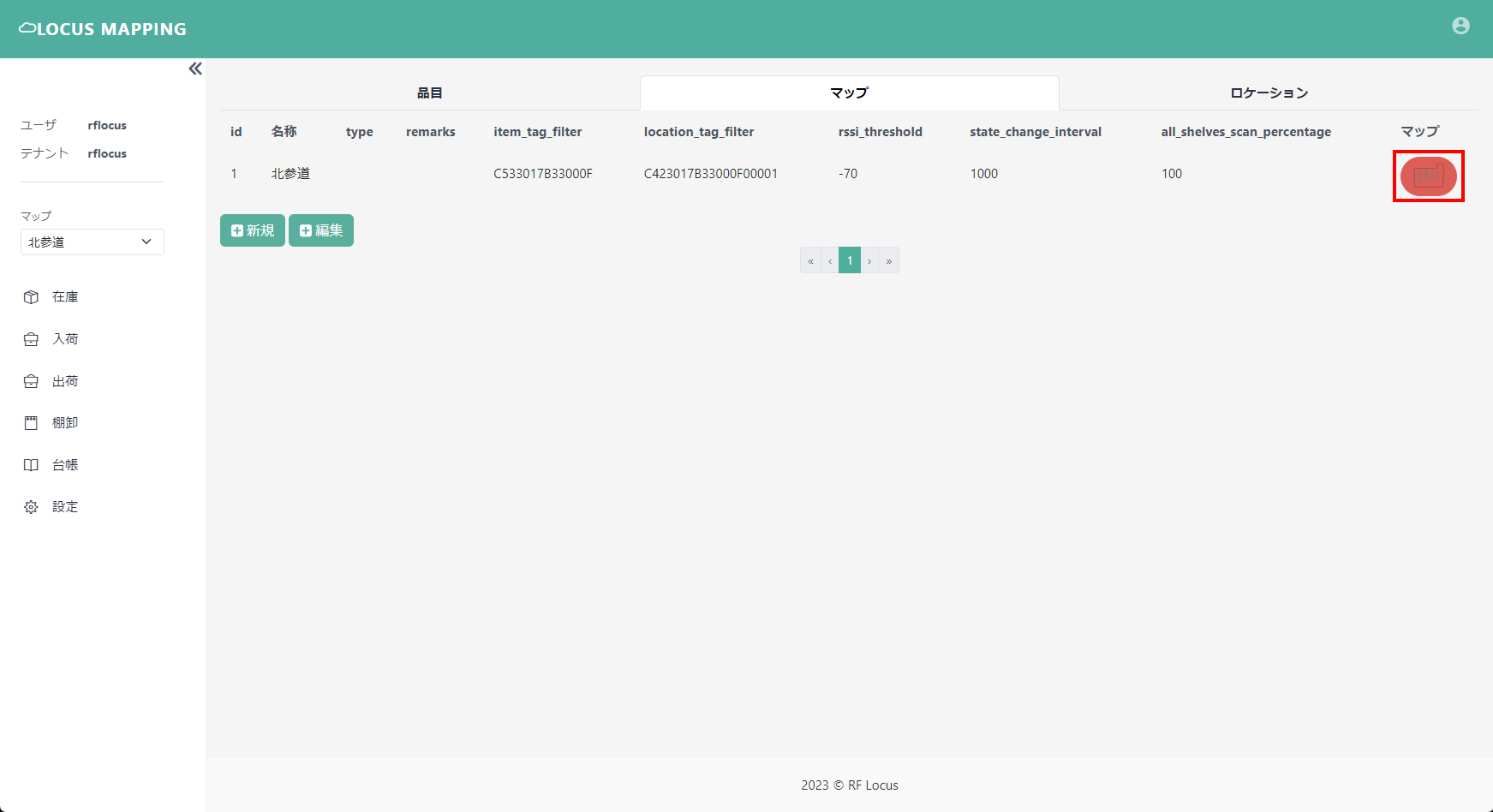
地図の登録が完了しました。
地図をクリックすると、棚・位置タグ設定画面に遷移します。
棚、位置タグ設定画面の見方
地図をクリックすると、棚・位置タグ設定画面に遷移します。
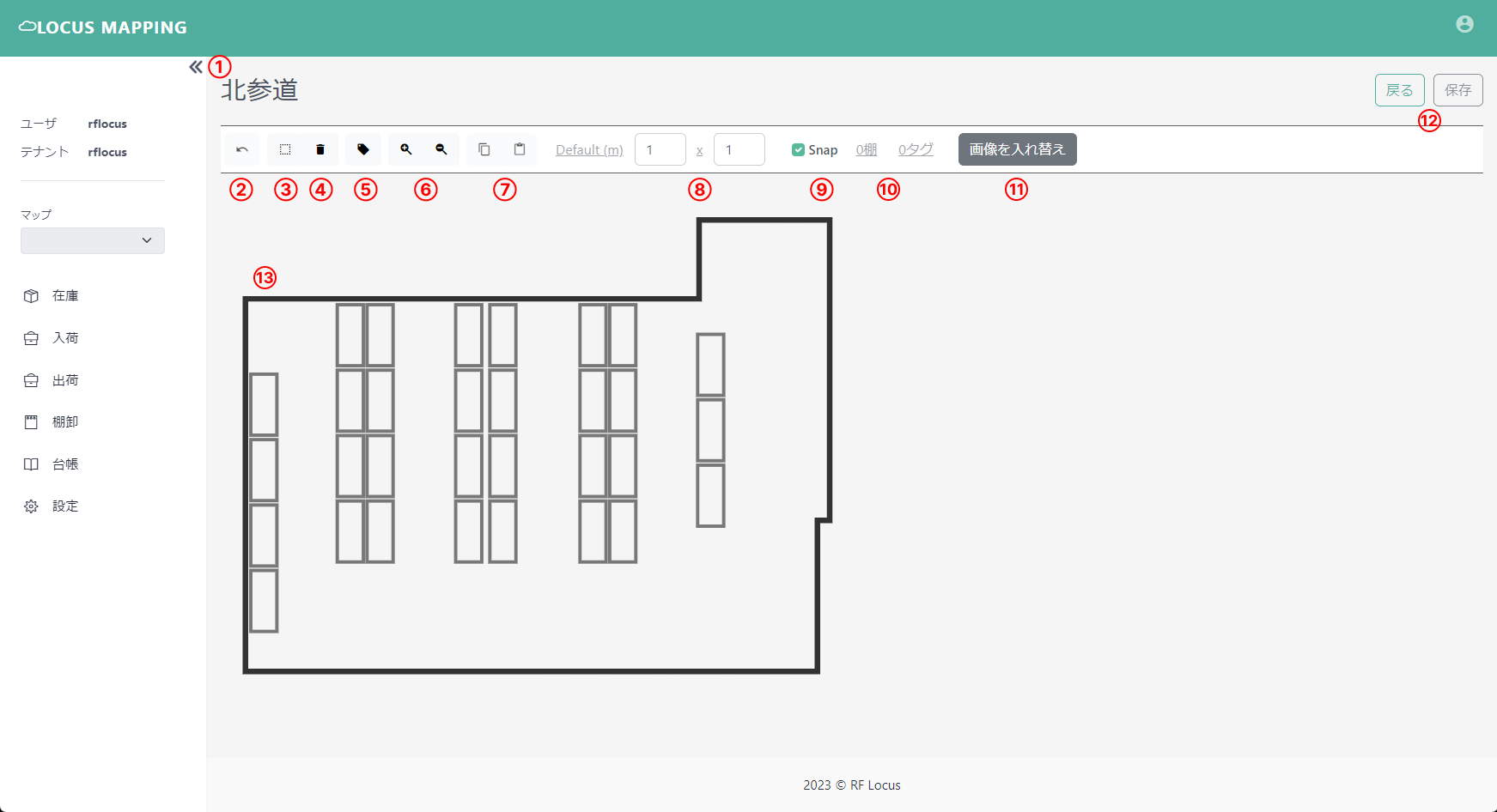
①マップ名
棚と位置タグを設定するマップ名を表示します。
②1つ前の状態に戻る
操作をキャンセルし、1つ前の状態に戻ります。
③棚作成
新しい棚を作成します。
④ゴミ箱
棚や位置タグを削除します。
⑤位置タグ作成、位置タグ選択モード
ドラッグ&ドロップで新たな位置タグを設置できます。このボタンをクリックすることで、位置タグを修正するモードになります。
⑥拡大・縮小
地図を拡大・縮小します。長押しすると、連続で拡大・縮小できます。
⑦コピー&ペースト
棚をコピー&ペーストします。
⑧棚サイズ(横×縦)設定
「横×縦」で、新たに設置する棚の大きさを設定できます。
⑨Snap機能のOn/Off
棚を隣り合わせるときに、自動的に棚同士が寄るようになる機能のOn/Offです。
⑩棚、位置タグ数
設置している棚と位置タグの数を表示します。
⑪地図変更
背景の地図画像だけを入れ替えます。棚と位置タグはそのまま残ります。
⑫保存、キャンセル
設定を保存します。保存したくない場合は「キャンセル」をクリックします。
⑬地図
地図です。
棚の設定方法
棚の設置
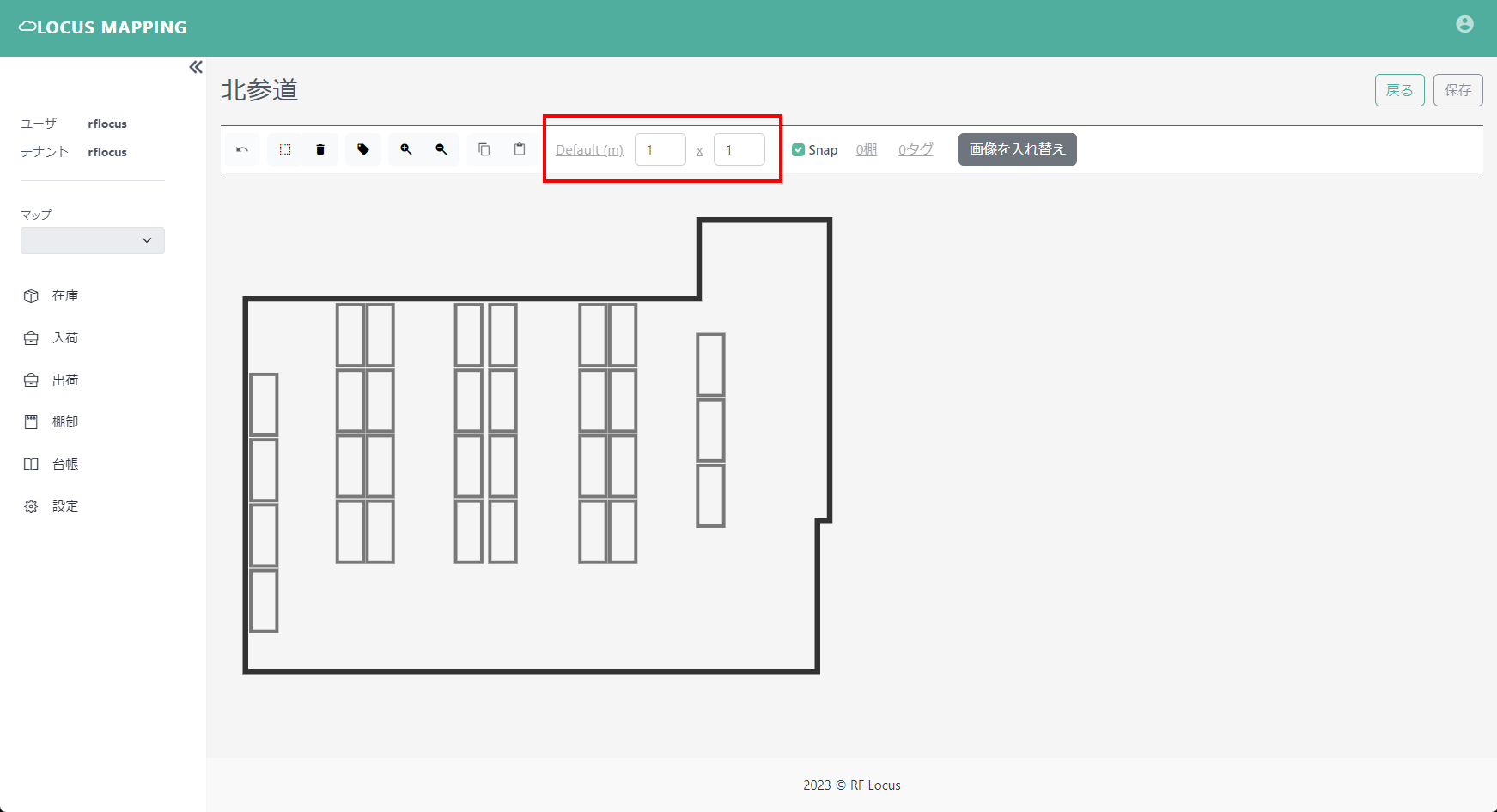
設置したい棚のサイズを(横×縦)をメートル単位で入力してください。
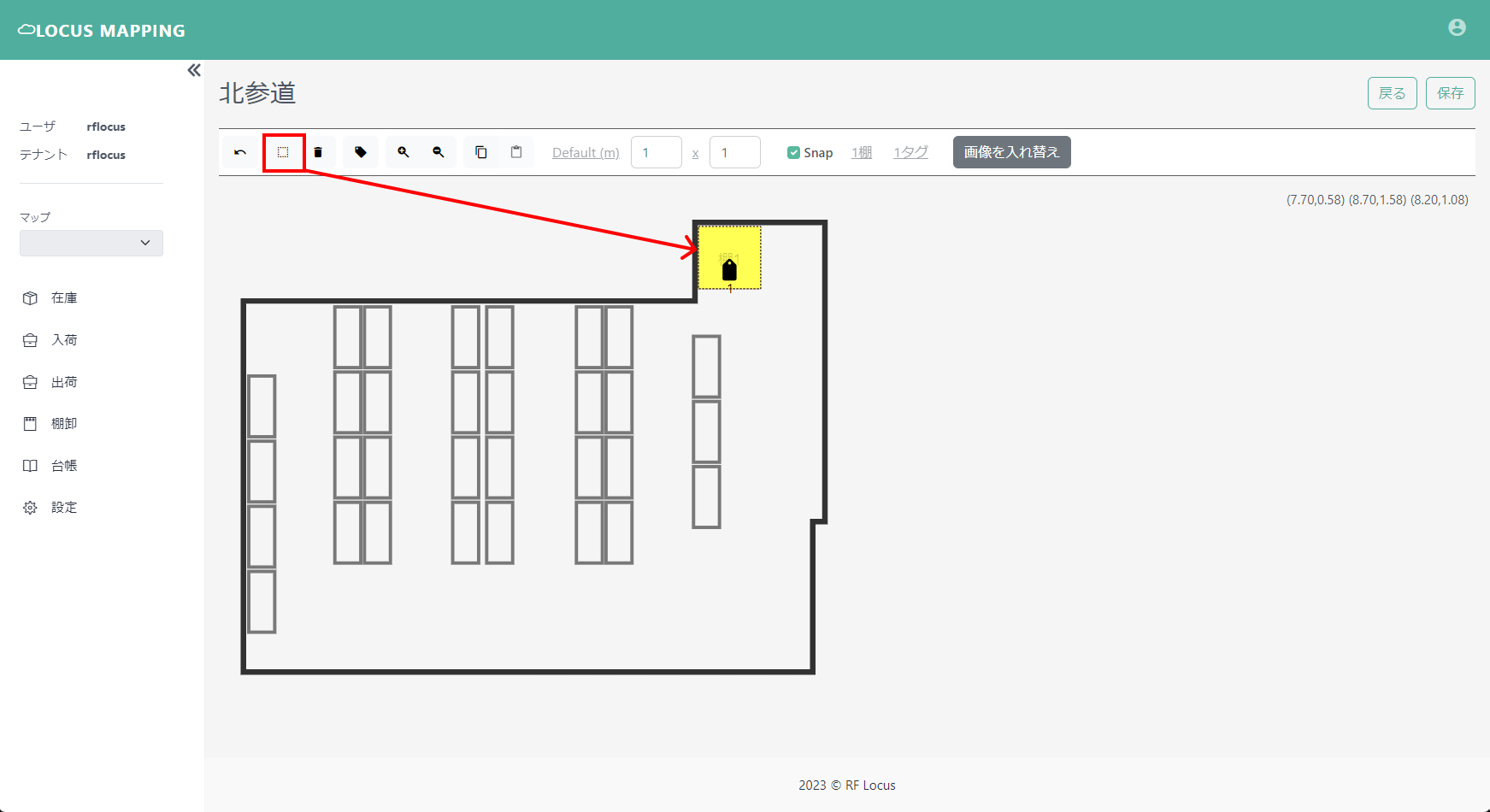
棚を設置したい場所に向けてドラッグ&ドロップしてください。
(棚の中にある位置タグは連番で自動発番されます)
設置完了後、右上の「保存」をクリックしてください。
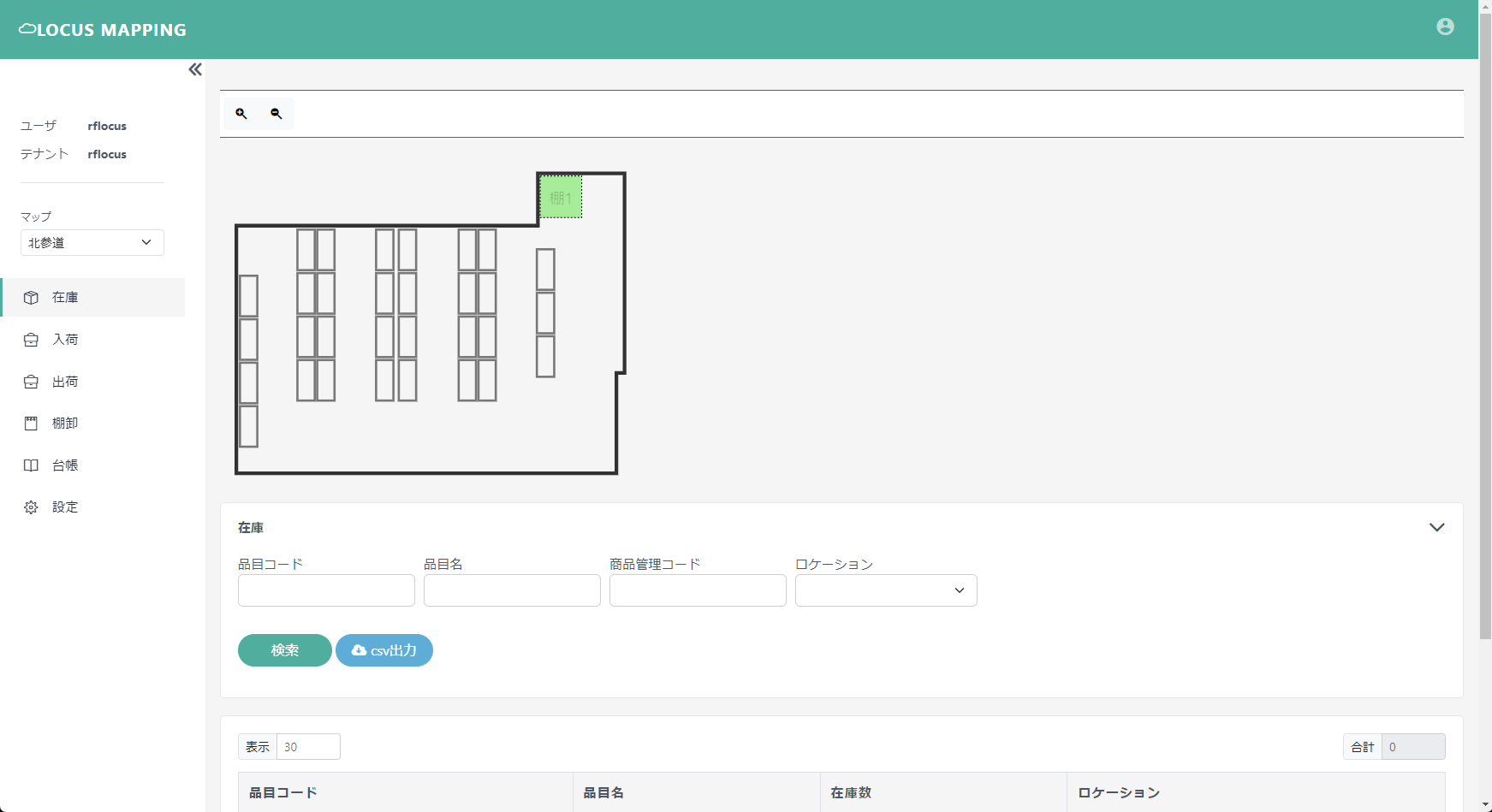
在庫画面に登録した棚が反映します。
棚は一度置いた後でも、ドラッグ&ドロップで動かすことができます。
棚の回転、移動、大きさの変更
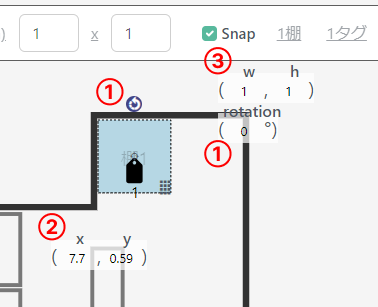
棚を長押しすると、上画面のようになります。
①「回転」のアイコンを押下しながら動かすと、棚が回転します。
”rotation”の数字を変更することでも、棚を回転させることができます。
②”x,y”の値を変えることで棚の位置を自由に変更することができます。
棚は、棚をドラッグ&ドロップすることで動かすこともできます。
③”w,h”の値を変えることで棚の大きさを自由に変更することができます。
棚の削除
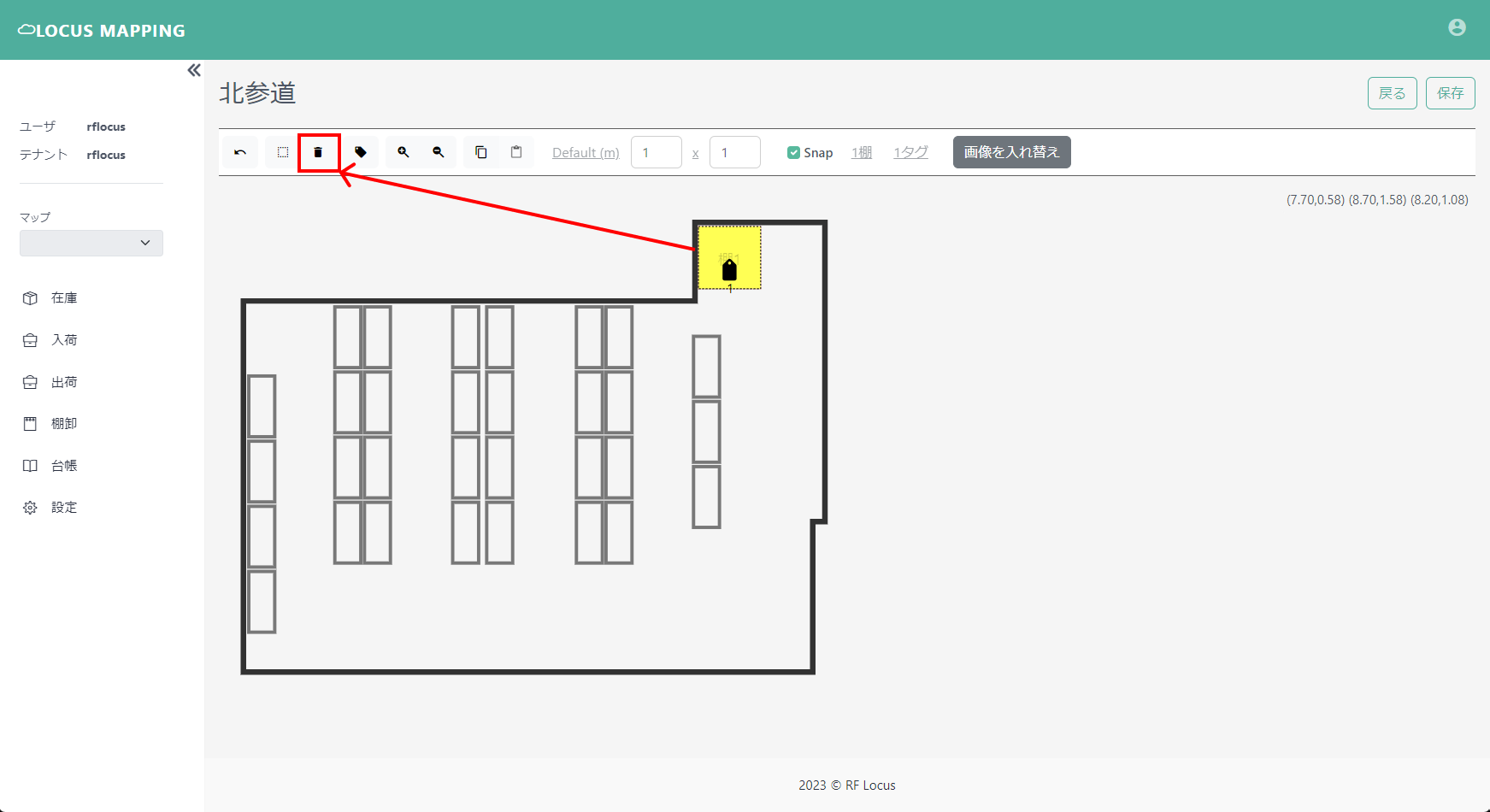
棚を削除したい場合は、削除したい棚を選択(クリック)して、ゴミ箱にドラッグ&ドロップしてください。
その後、右上の「保存」をクリックしてください。
棚のコピー
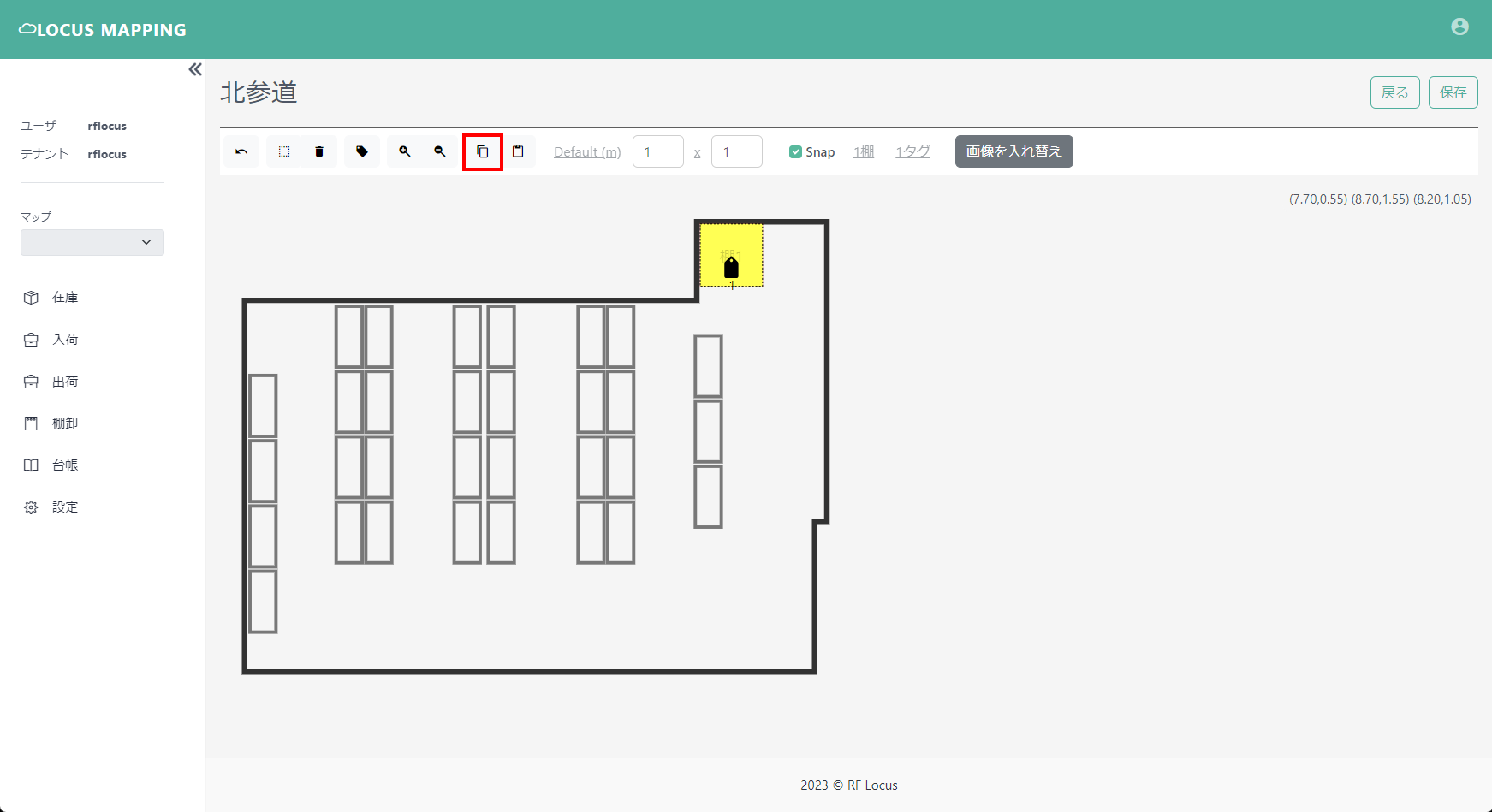
コピーしたい棚を選択(クリック)し、コピーアイコンをクリックしてください(複数棚を選択することも可能です。)。
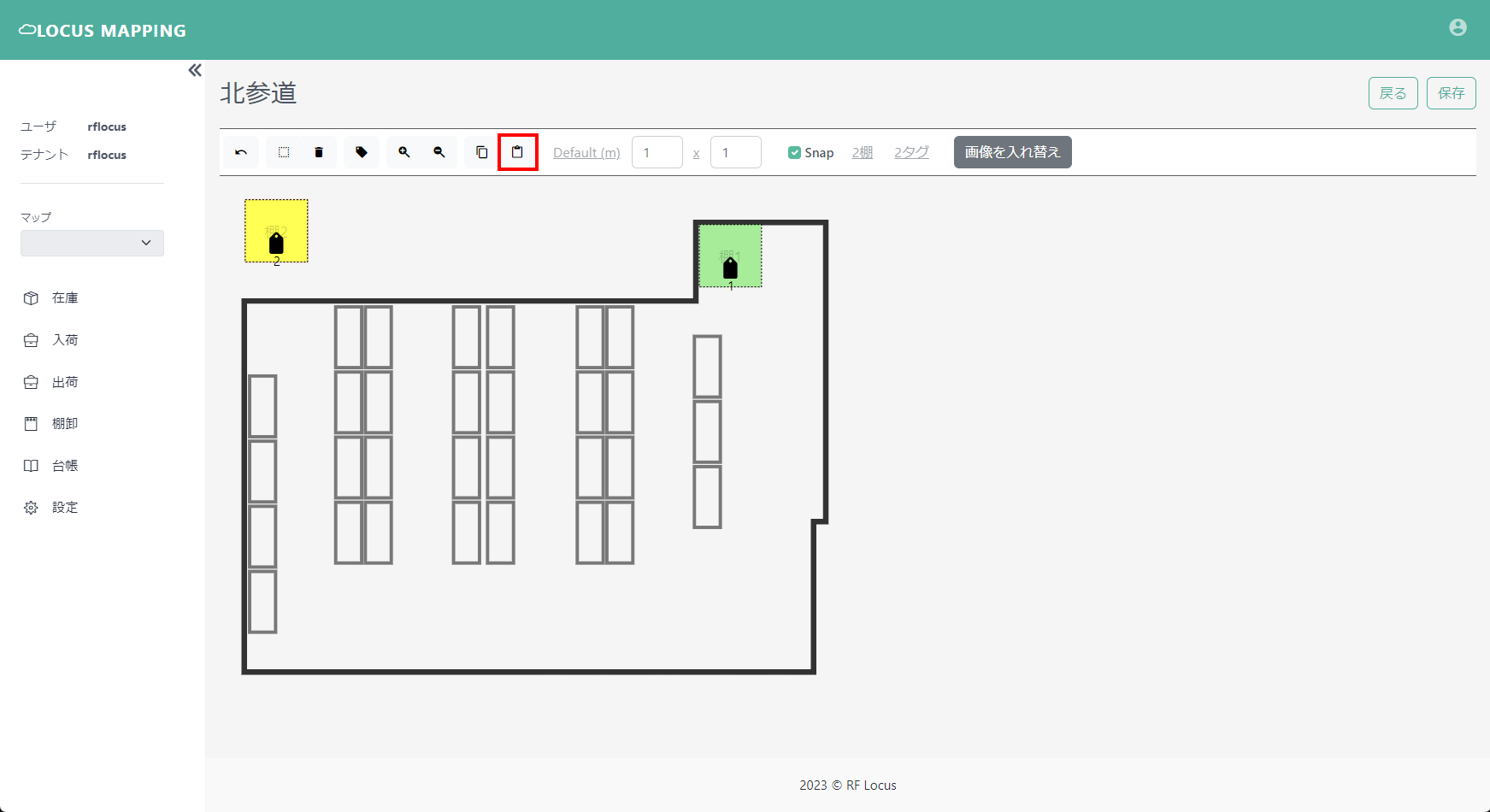
ペーストアイコンをクリックしてください。
コピーした棚が地図に表示されます。
その後右上の「保存」をクリックしてください。
位置タグの設定方法
位置タグの設置
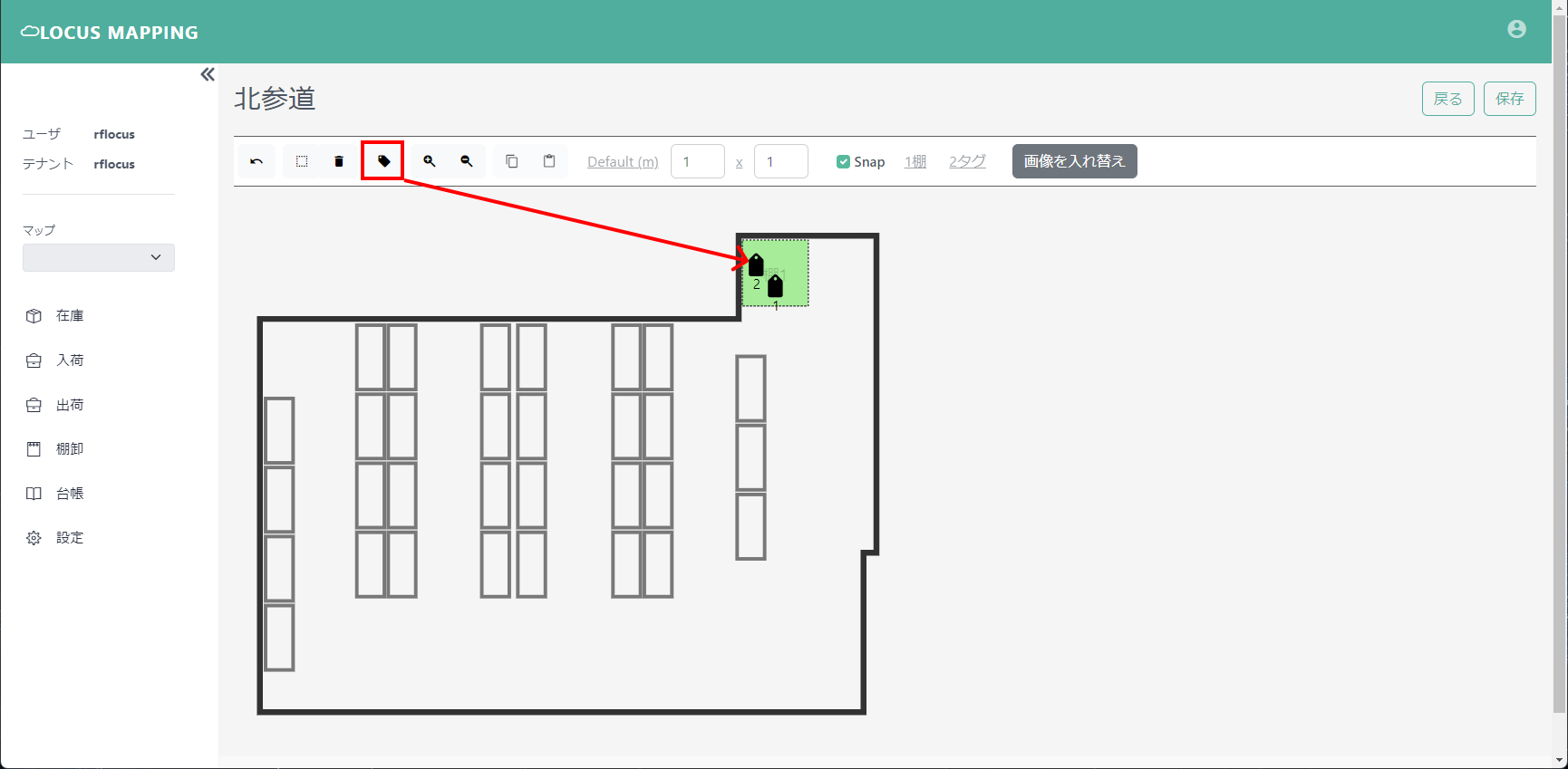
位置タグを追加したい棚に向けて、位置タグアイコンをドラッグ&ドロップしてください。
(位置タグは連番で自動的に発番されます。)
その後、右上の「保存」をクリックしてください。
位置タグの移動
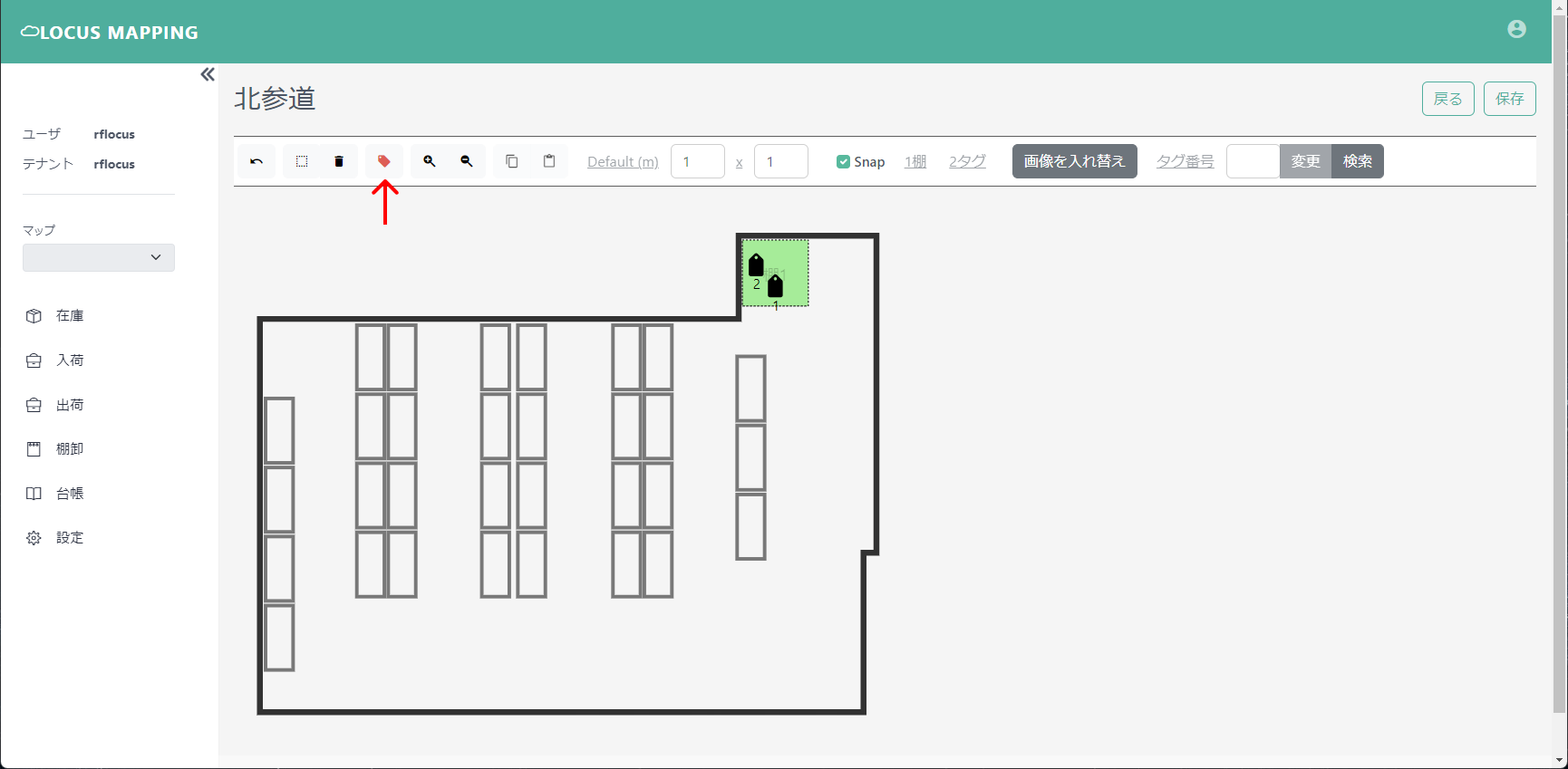
位置タグ設定モードにし、位置タグをドラッグ&ドロップすると、移動できます。
位置タグの削除
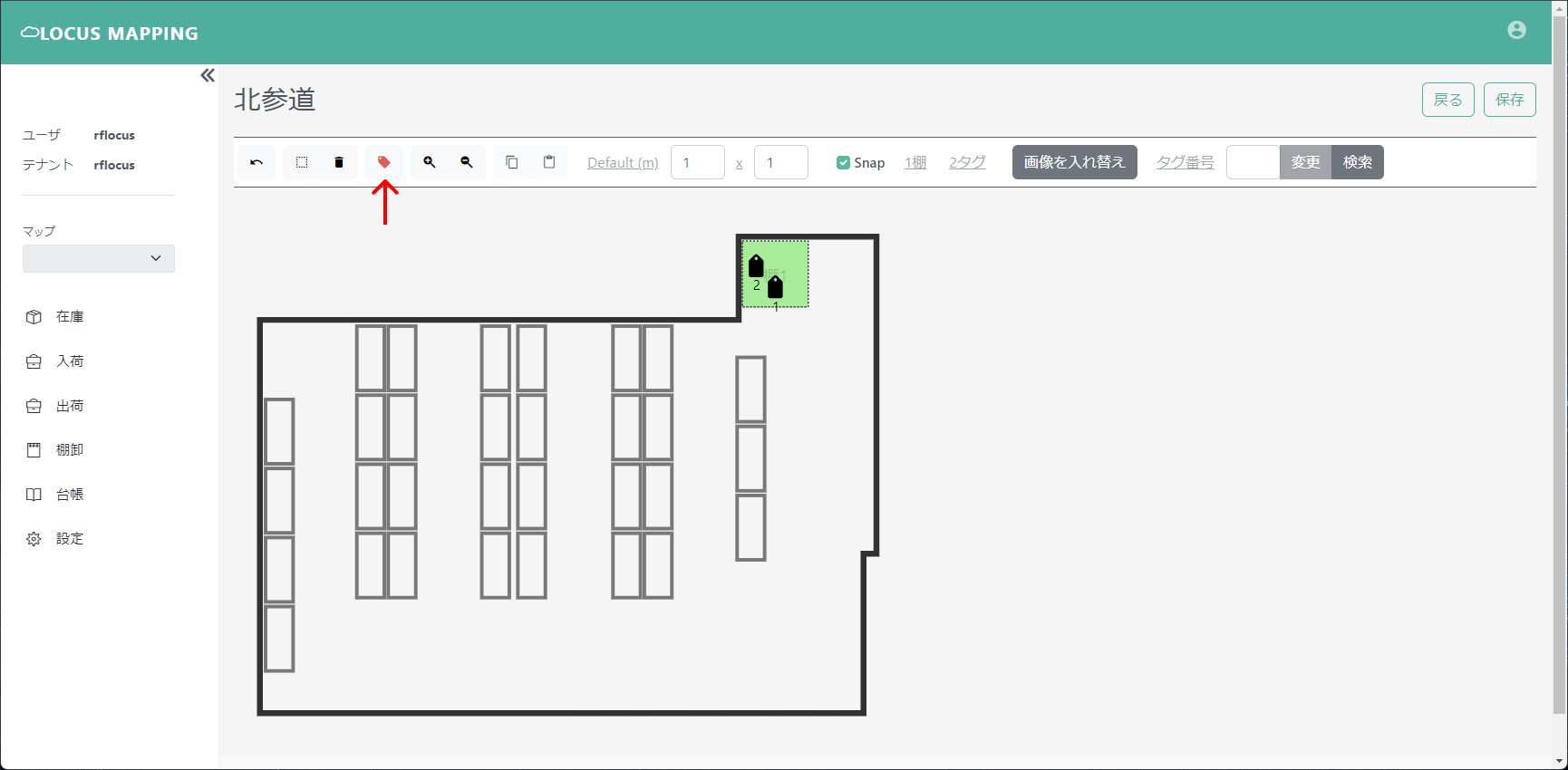
位置タグアイコンをクリックすると、位置タグを設定するモードになります(位置タグ操作が行いやすくなります。)。
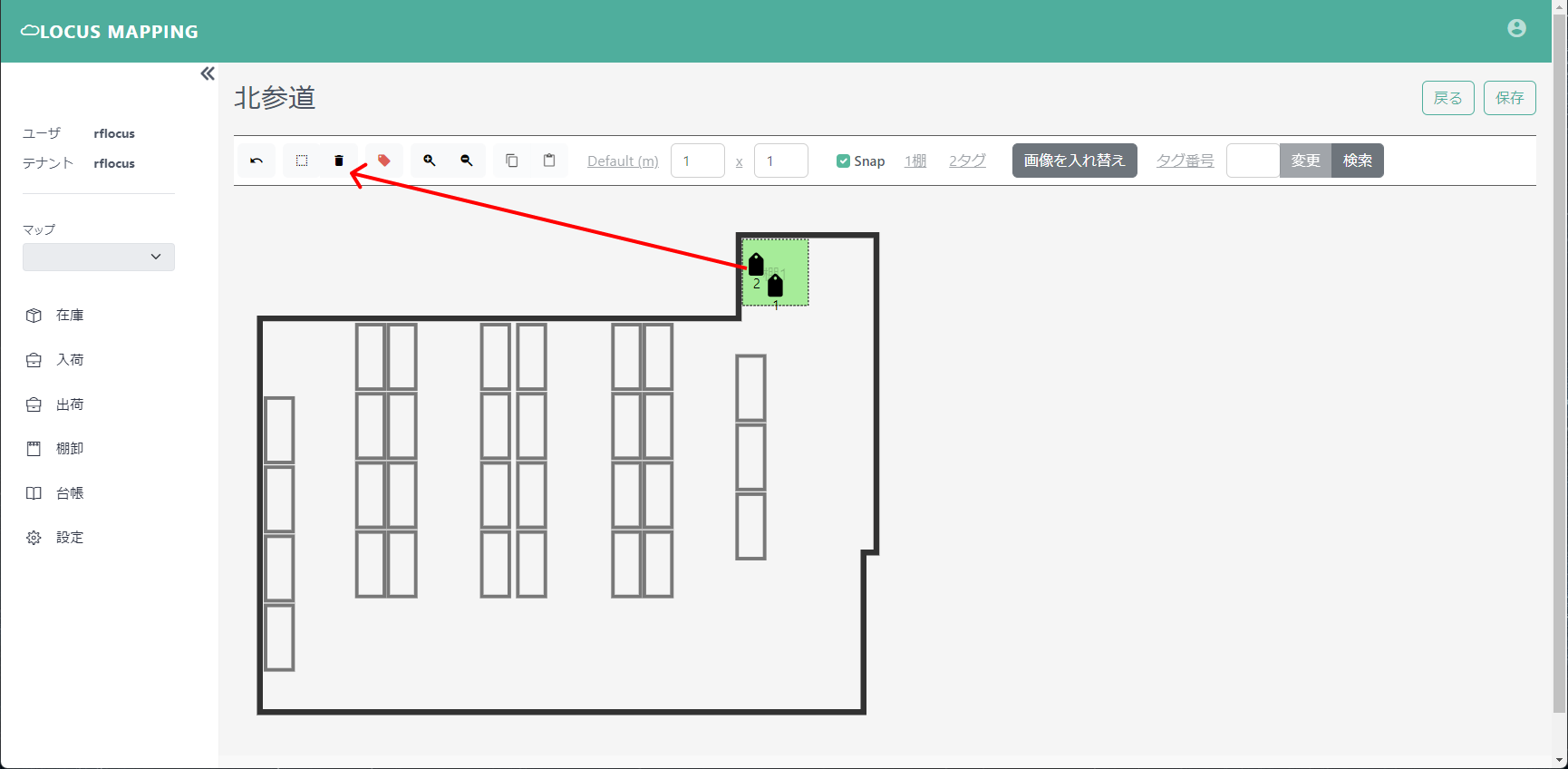
削除したい位置タグを、ゴミ箱にドラッグ&ドロップしてください。
その後、右上の「保存」をクリックしてください。
位置タグの番号変更
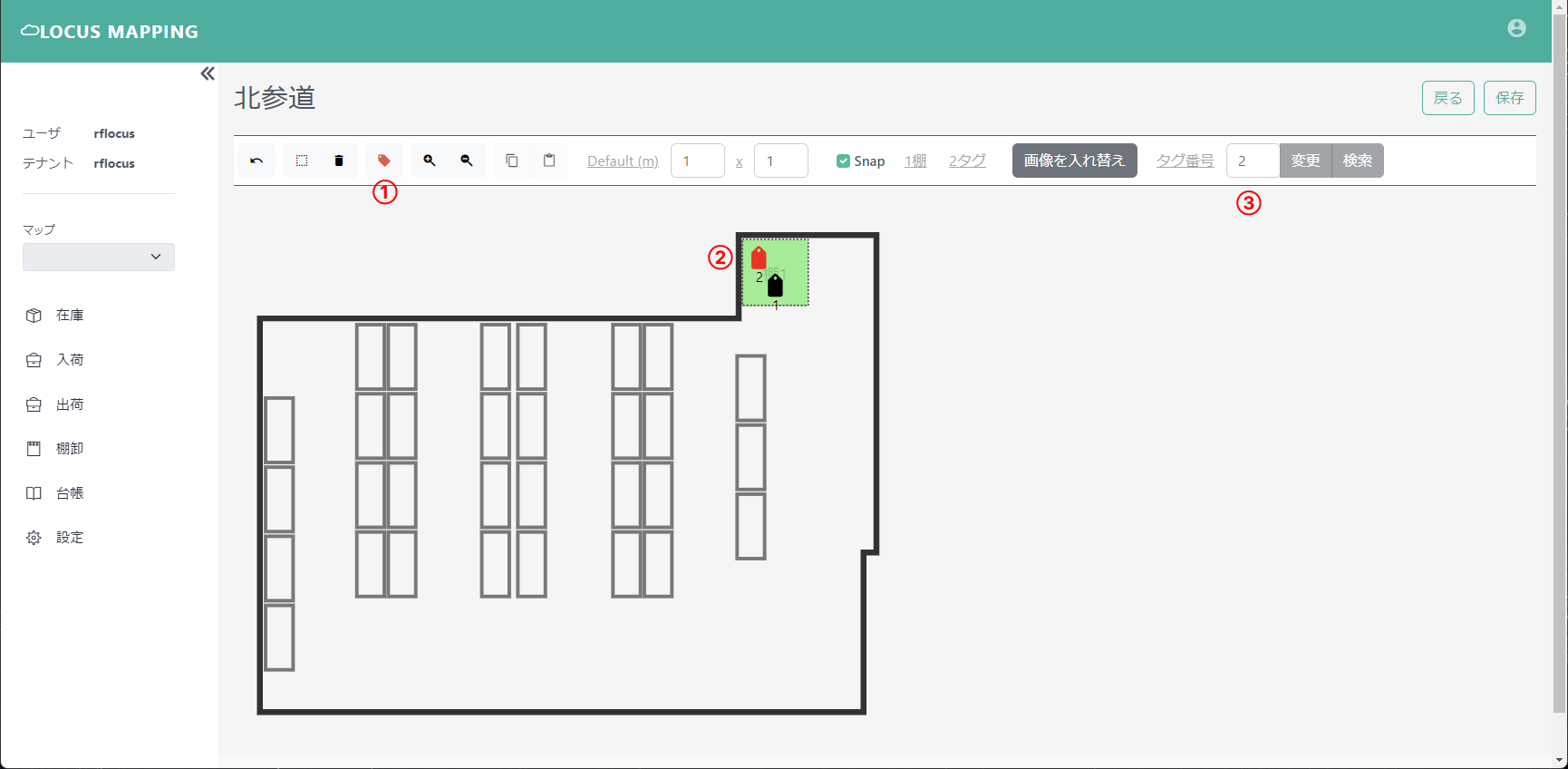
①位置タグアイコンをクリックすると、位置タグの設定モードになります(③のタグ番号が表示されます。)。
②位置タグをクリックします。上画面では「位置タグ2」をクリックしました。
③「タグ番号」では、選択しているタグの番号が表示されます。上画面では「位置タグ2」を選択しているので、「2」が表示されています。
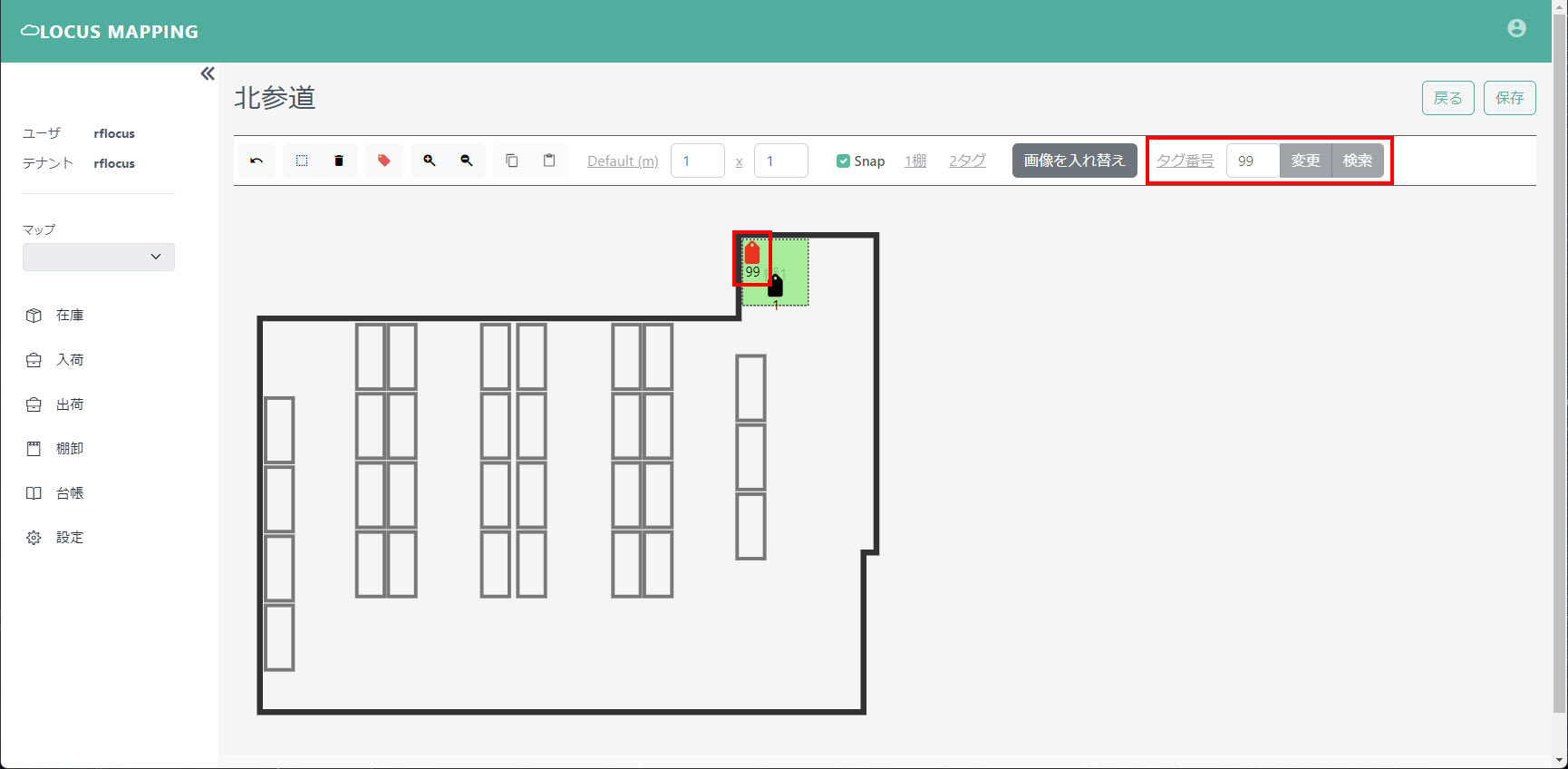
タグ番号を書き換えて「変更」をクリックすると、番号が変わります。今回は「2」から「99」に変更しました。
(既に存在する位置タグ番号に変更することはできません。)
位置タグの検索
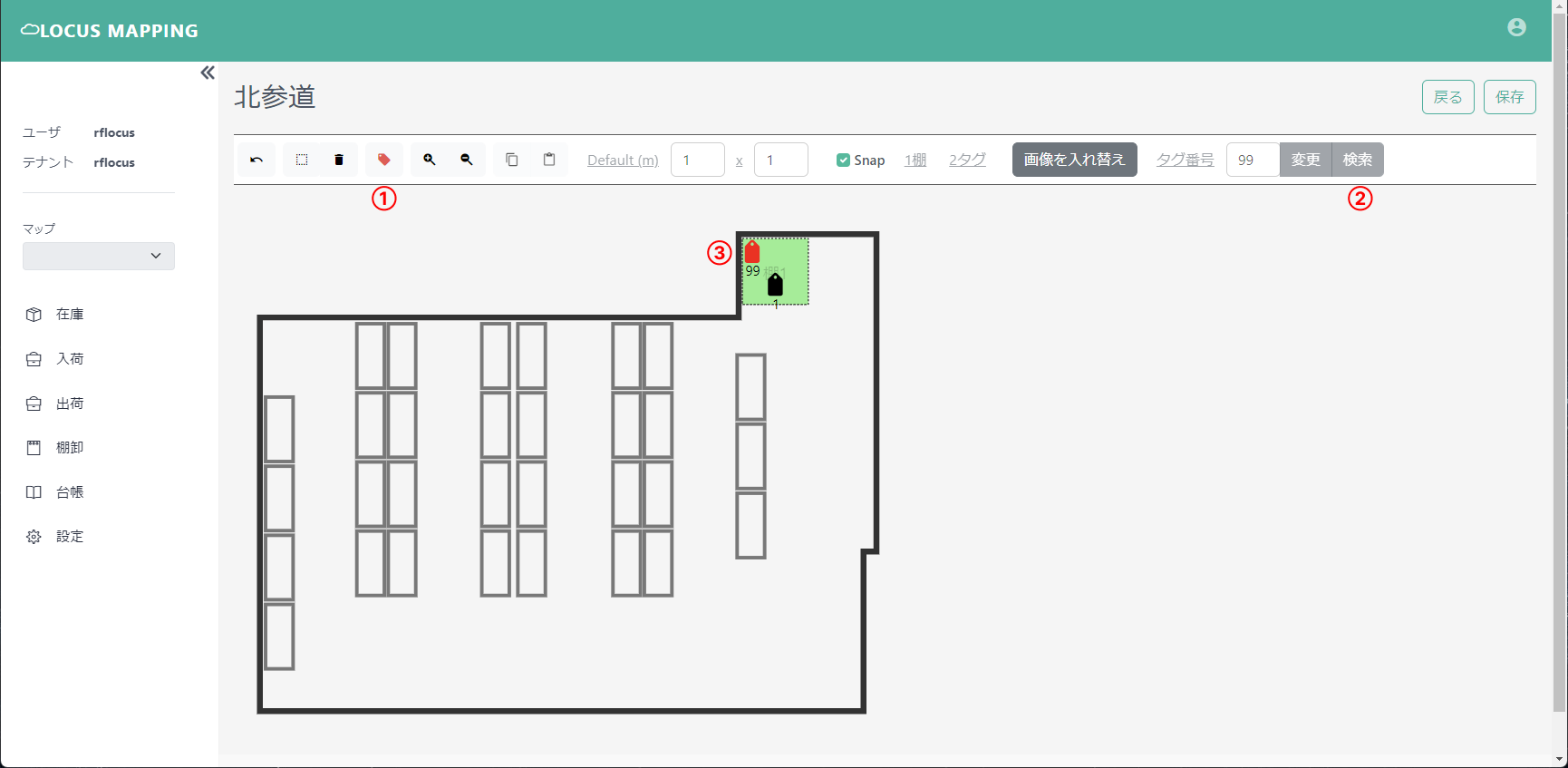
①位置タグアイコンをクリックすると、位置タグ設定モードになります。
②検索したい番号を入力し、「検索」をクリックします。
③入力した番号の位置タグが、赤く光ります。