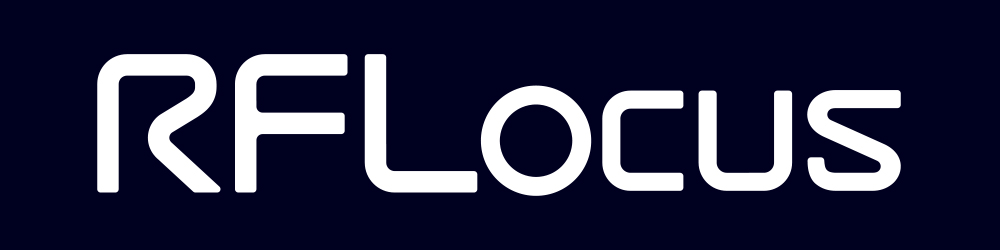はじめに > 機能ガイド > ブラウザ設定
こちらのページでは、ブラウザの各種設定方法をご案内いたします。
このページを見ることで、
が分かります。
ブラウザ設定画面の見方
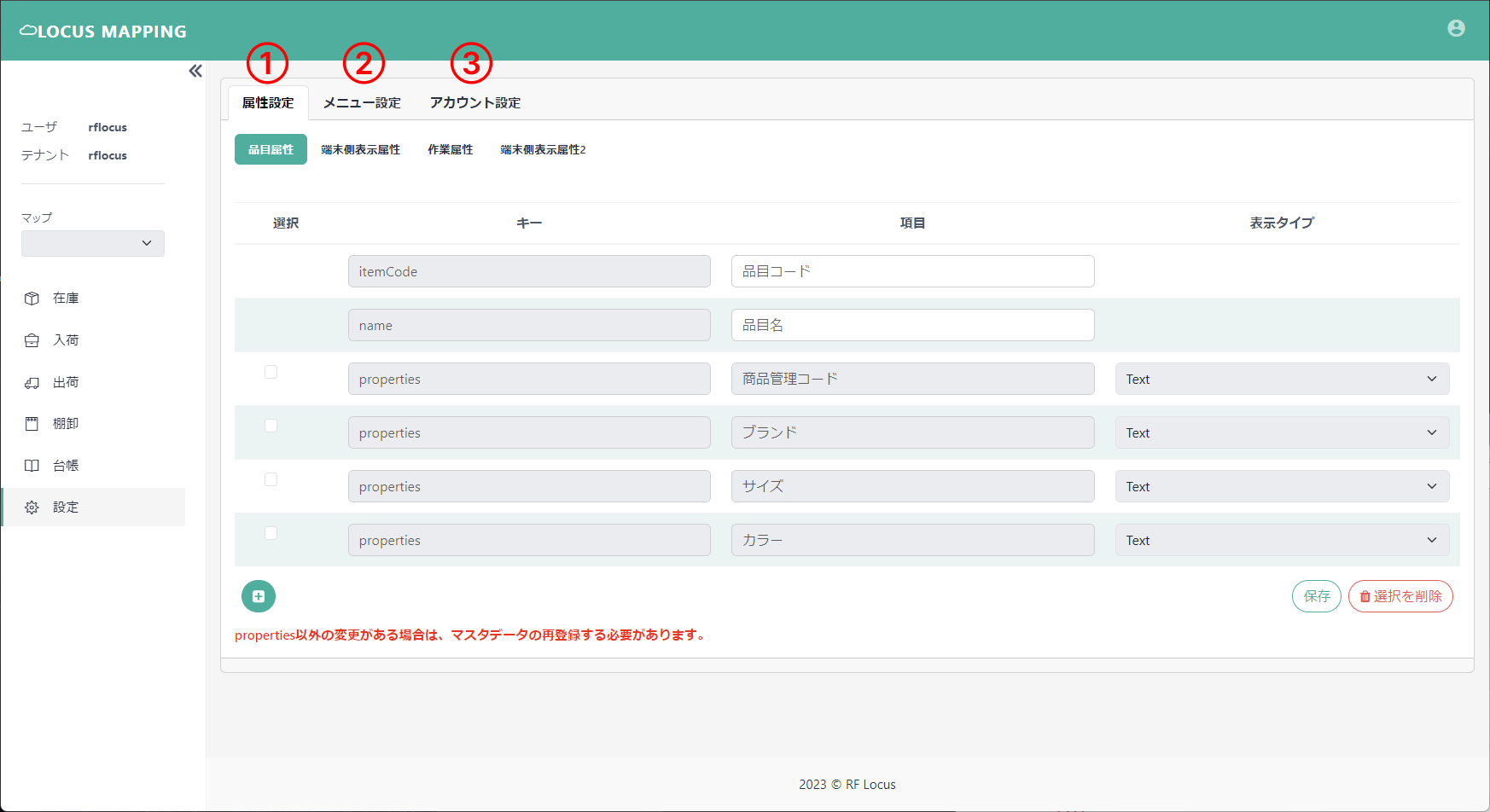
①属性設定
独自の表示項目を設定することができます。
②メニュー設定
各機能の表示順を変更することができます。
③アカウント設定
アカウント情報です。
各機能で、独自の表示項目を設定する方法
独自の表示項目の設定方法は各機能で同じです。
本例では「在庫」機能での追加方法を案内します。
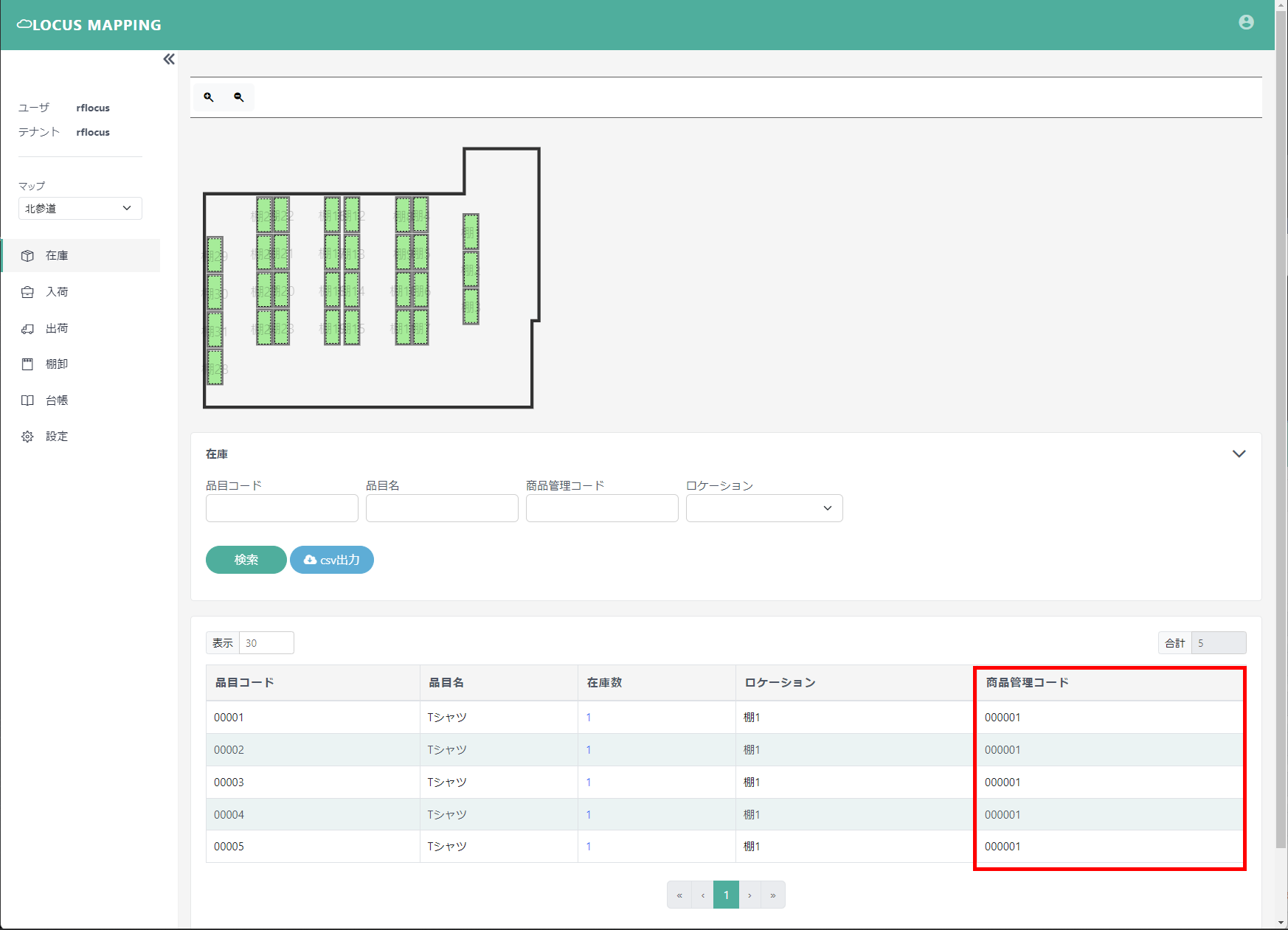
上図の「商品管理コード」のような、独自の表示項目を出す設定の方法です。
こちらの案内例では「在庫」機能に追加します。
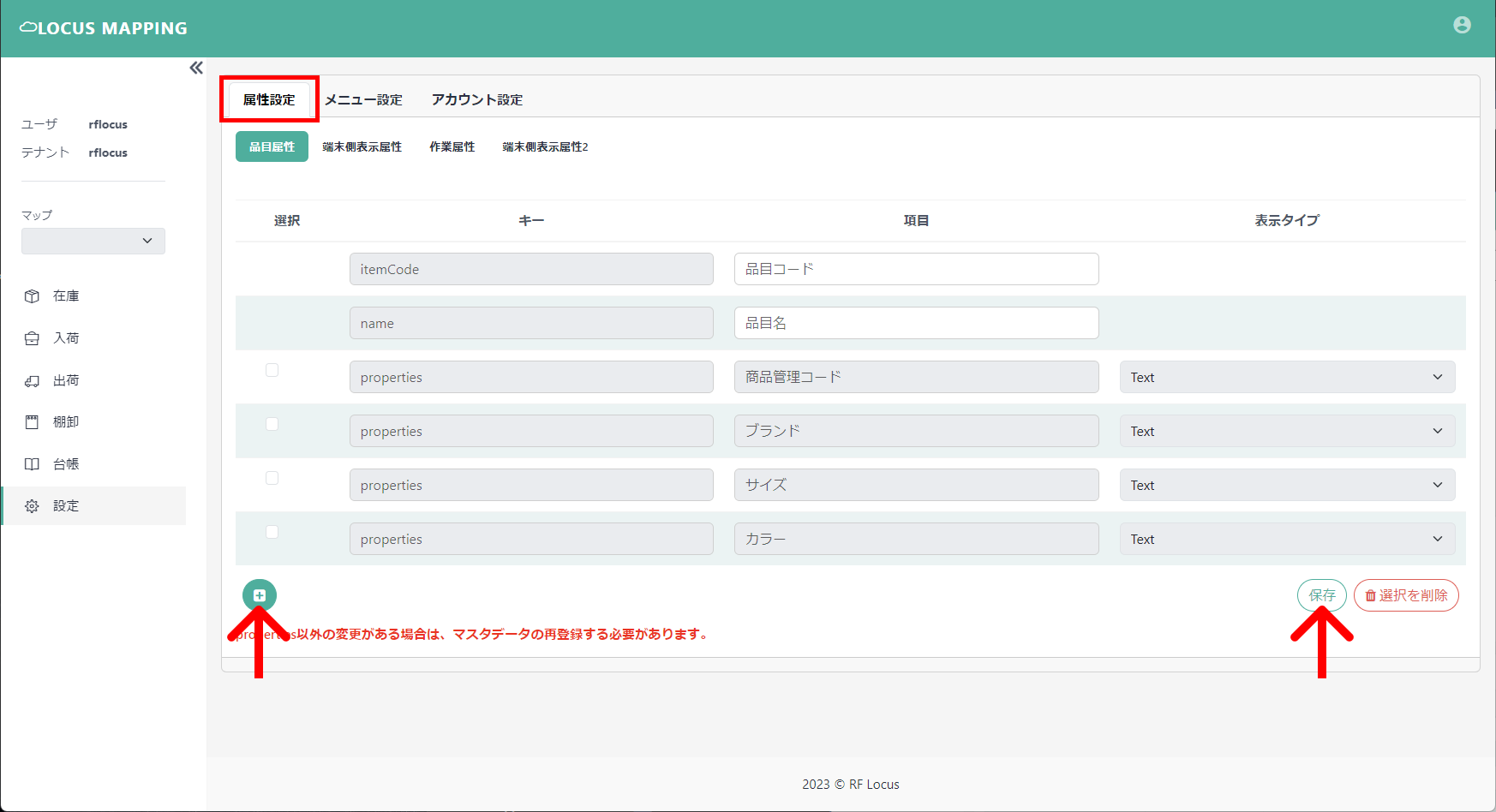
「設定 > 属性設定」画面から設定します。
緑色の「+」をクリックすると、新しい行が追加されます。
その行に追加したい項目を入力し「保存」をクリックしてください。
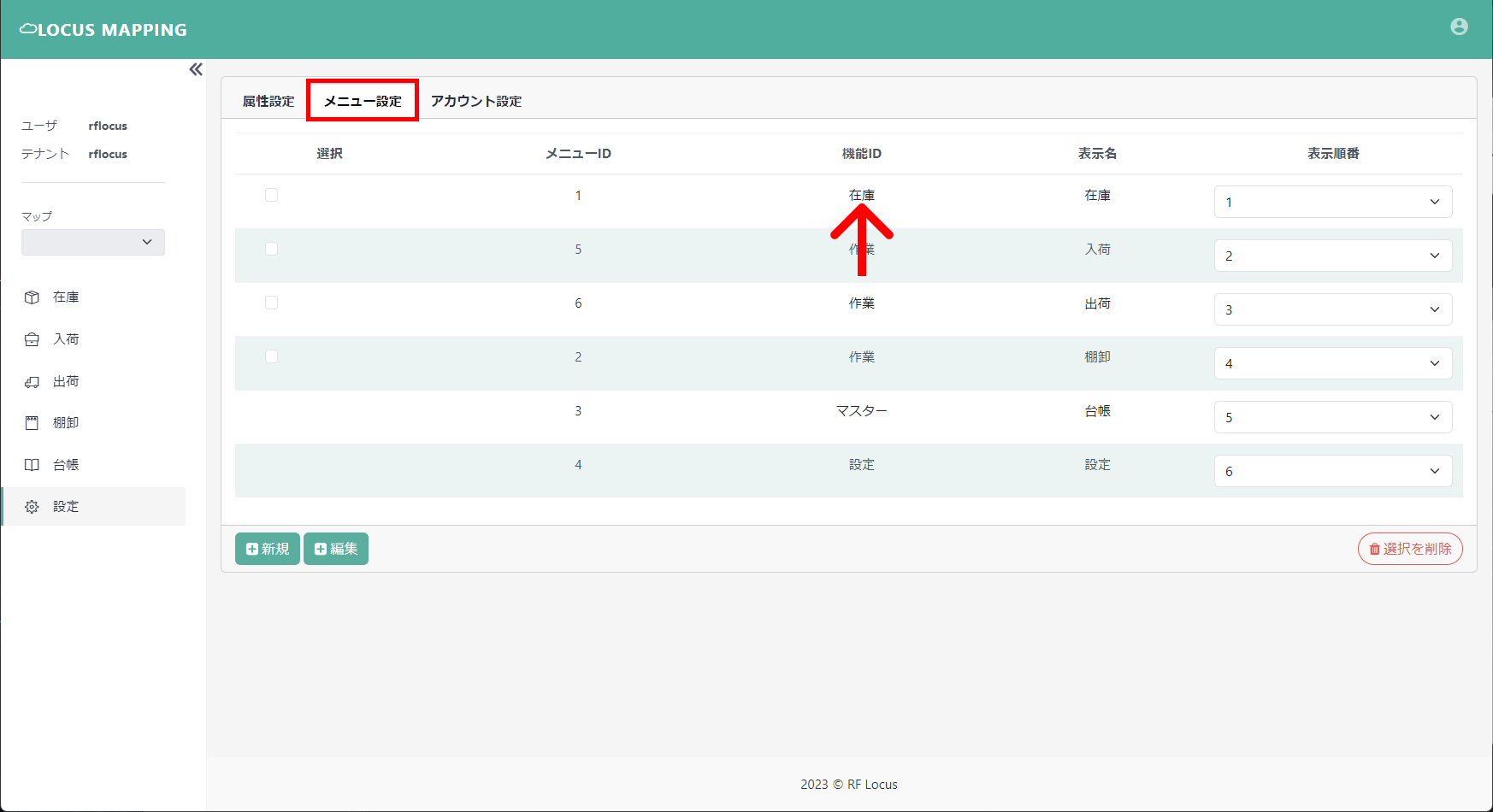
「設定 > メニュー設定」に遷移します。
「在庫」の行をクリックしてください。
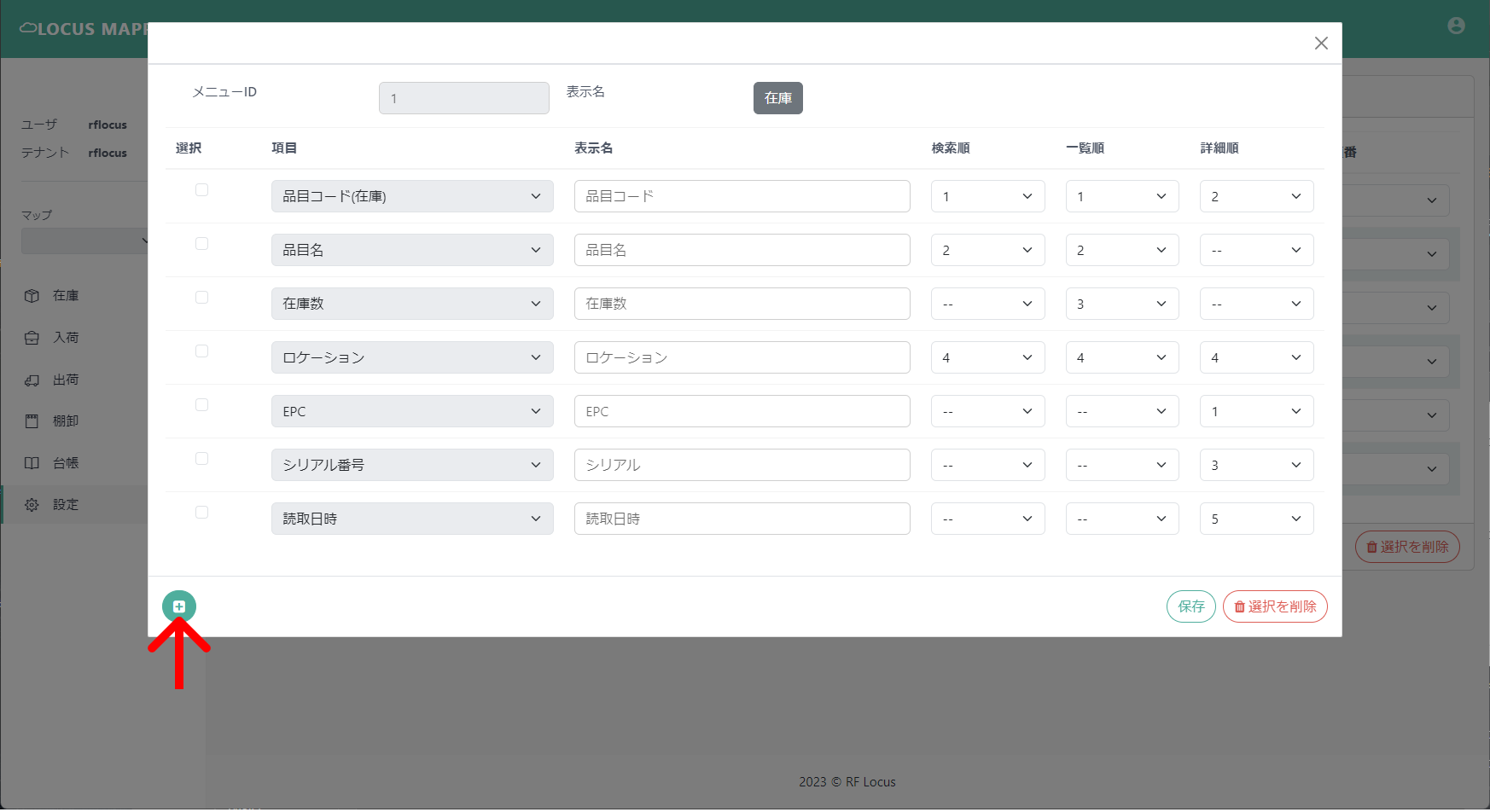
ポップアップ画面が現れます。
左下の緑の「+」をクリックしてください。
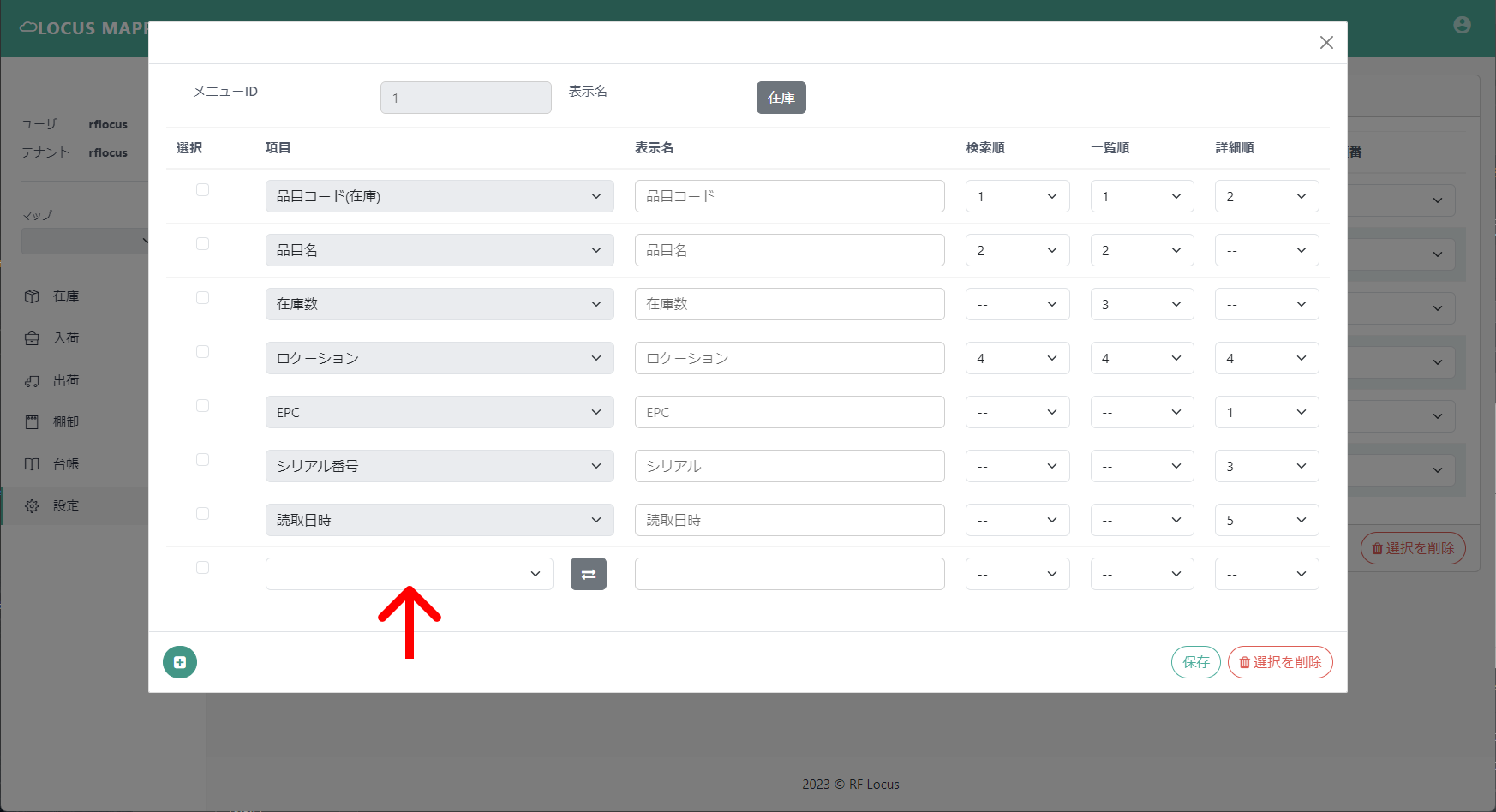
新しい行が追加されます。
「項目」列のプルダウンをクリックし、先程設定した独自の表示項目(本例では「商品管理コード」)を選択してください。
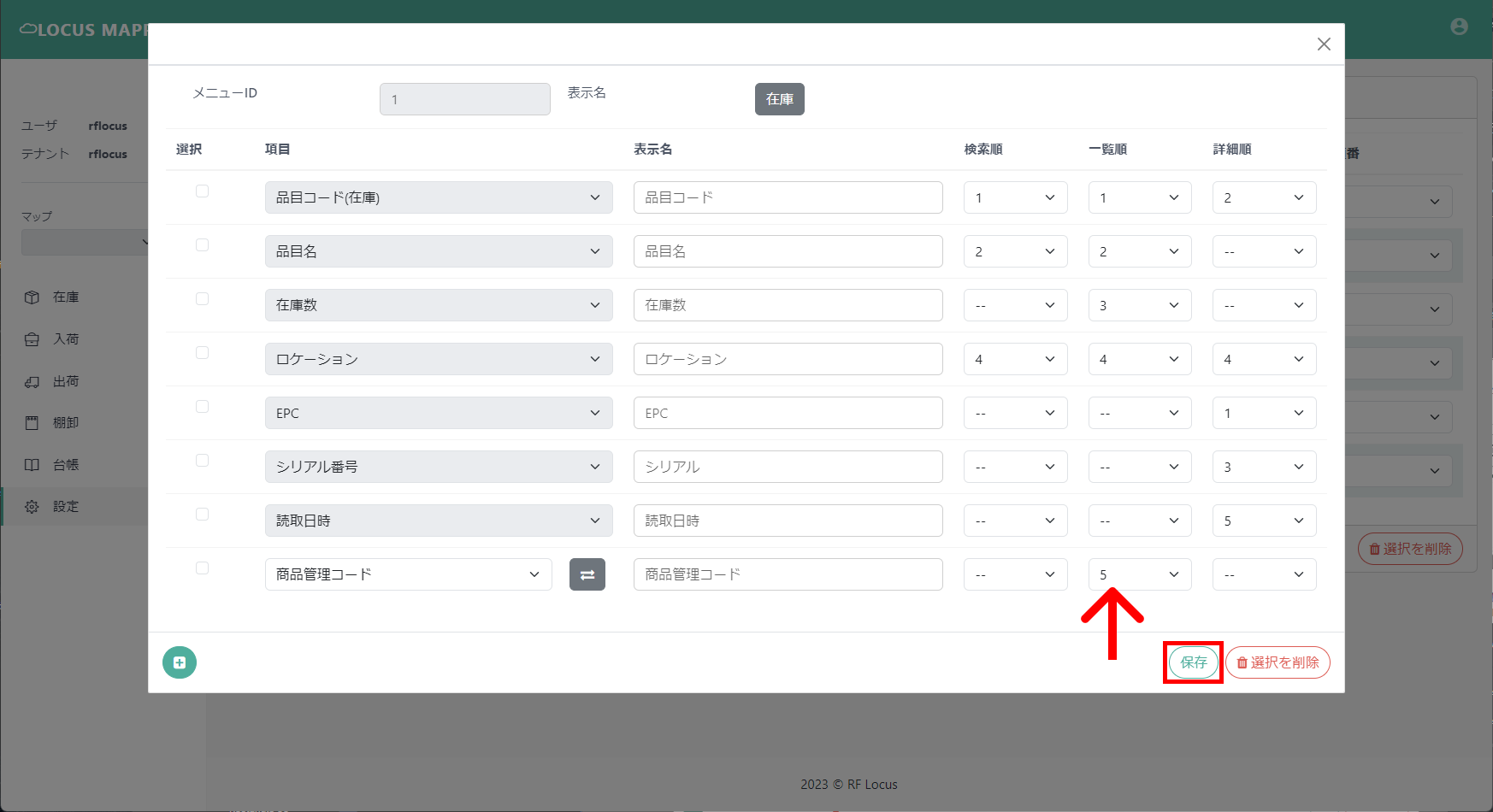
「一覧順」列で、表示したい順番を選択し(本例では5番目)「保存」を押します。
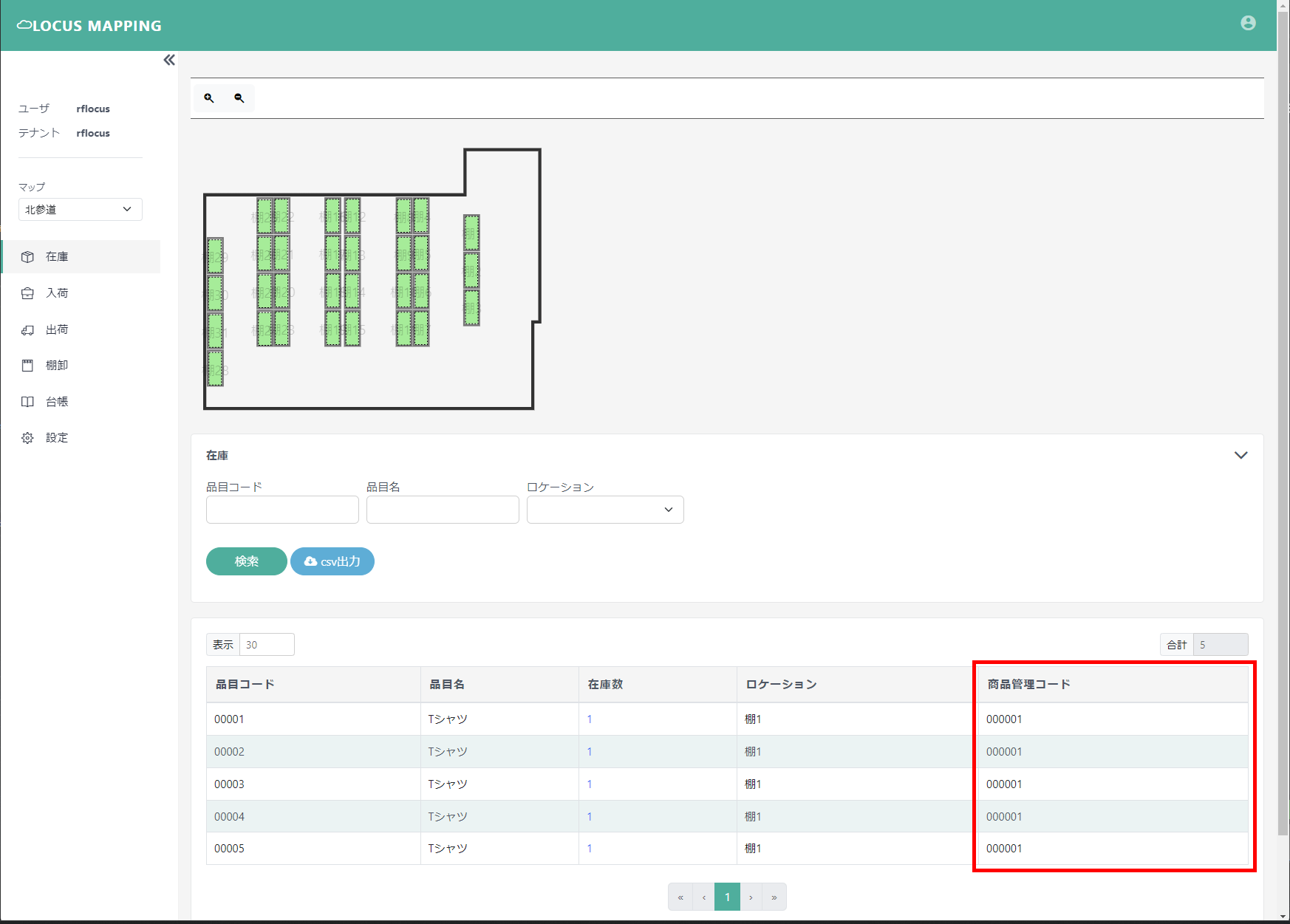
「在庫」画面で左から5番目に「商品管理コード」が追加されました。
検索条件の追加方法
検索条件の追加方法は各機能で同じです。
本例では「在庫」機能での追加方法を案内します。
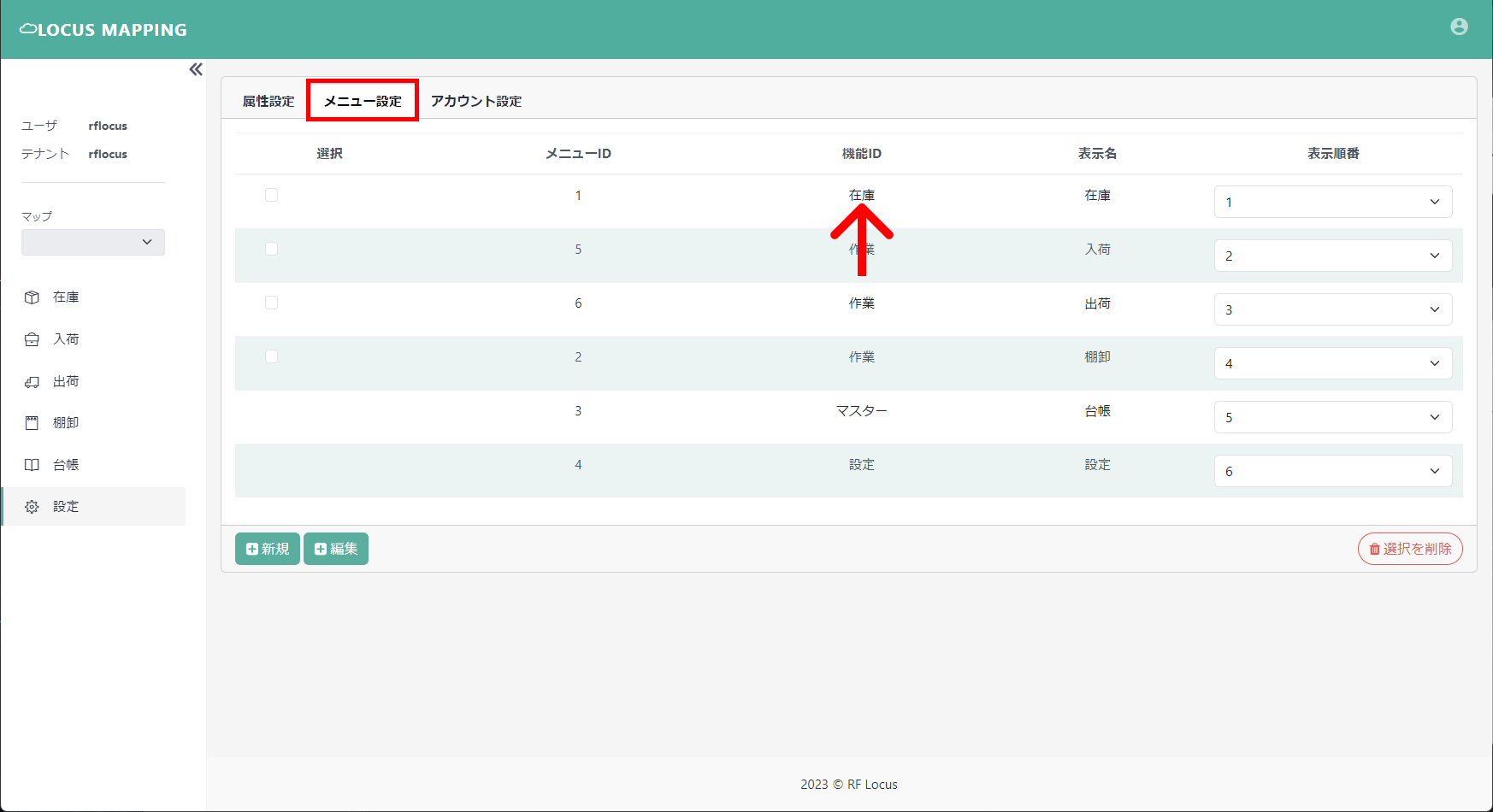
「設定>メニュー設定」画面から設定します。
「在庫」行をクリックしてください。
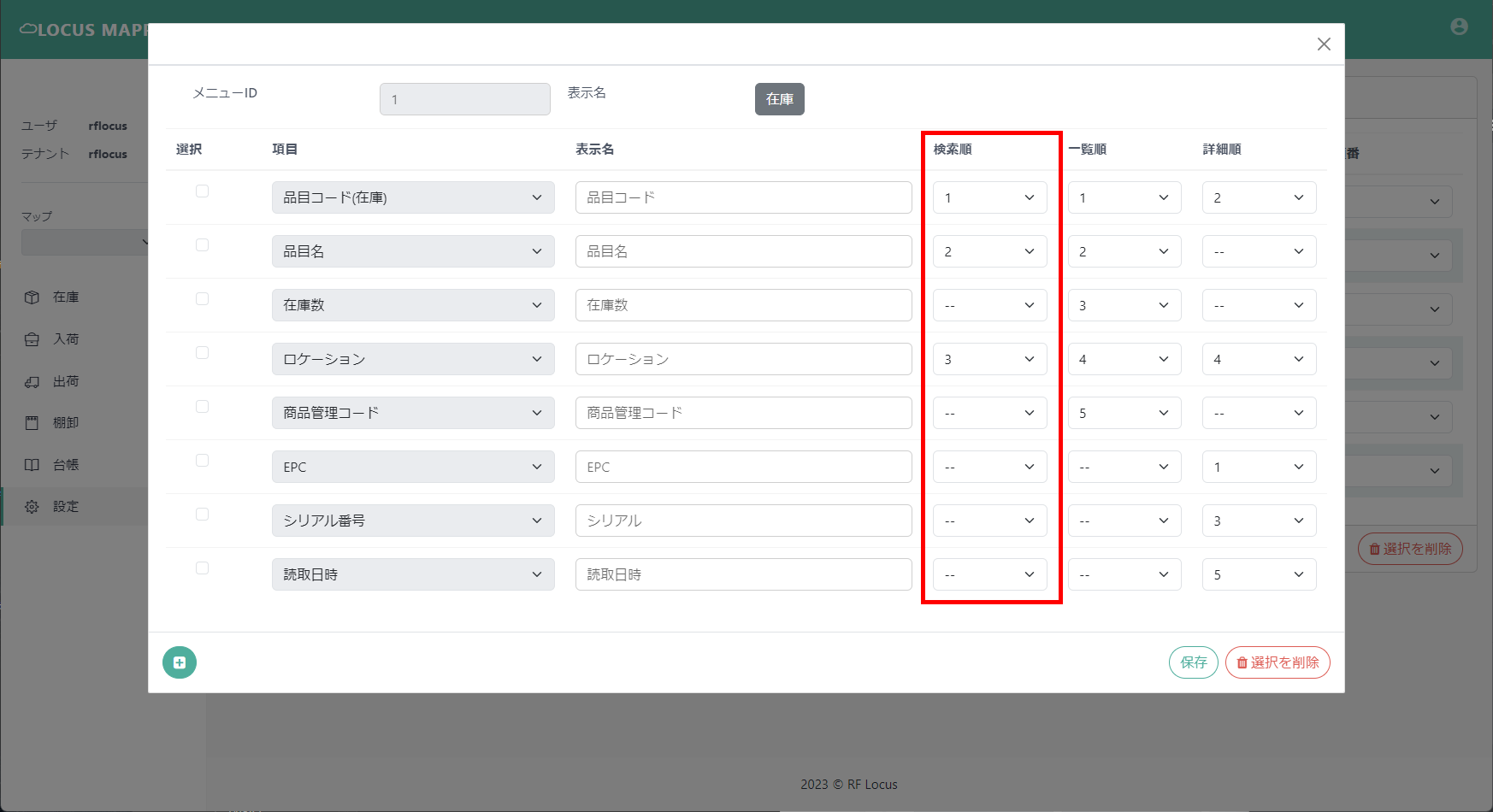
ポップアップ画面が表示されます。
その中に「検索順番」列があり、プルダウンから数値を設定することで、各項目の条件で検索をすることができるようになります。
数値は優先順位で、例えば「品目コード」が1、「品目名」が2の場合、「品目コード」が優先されます。
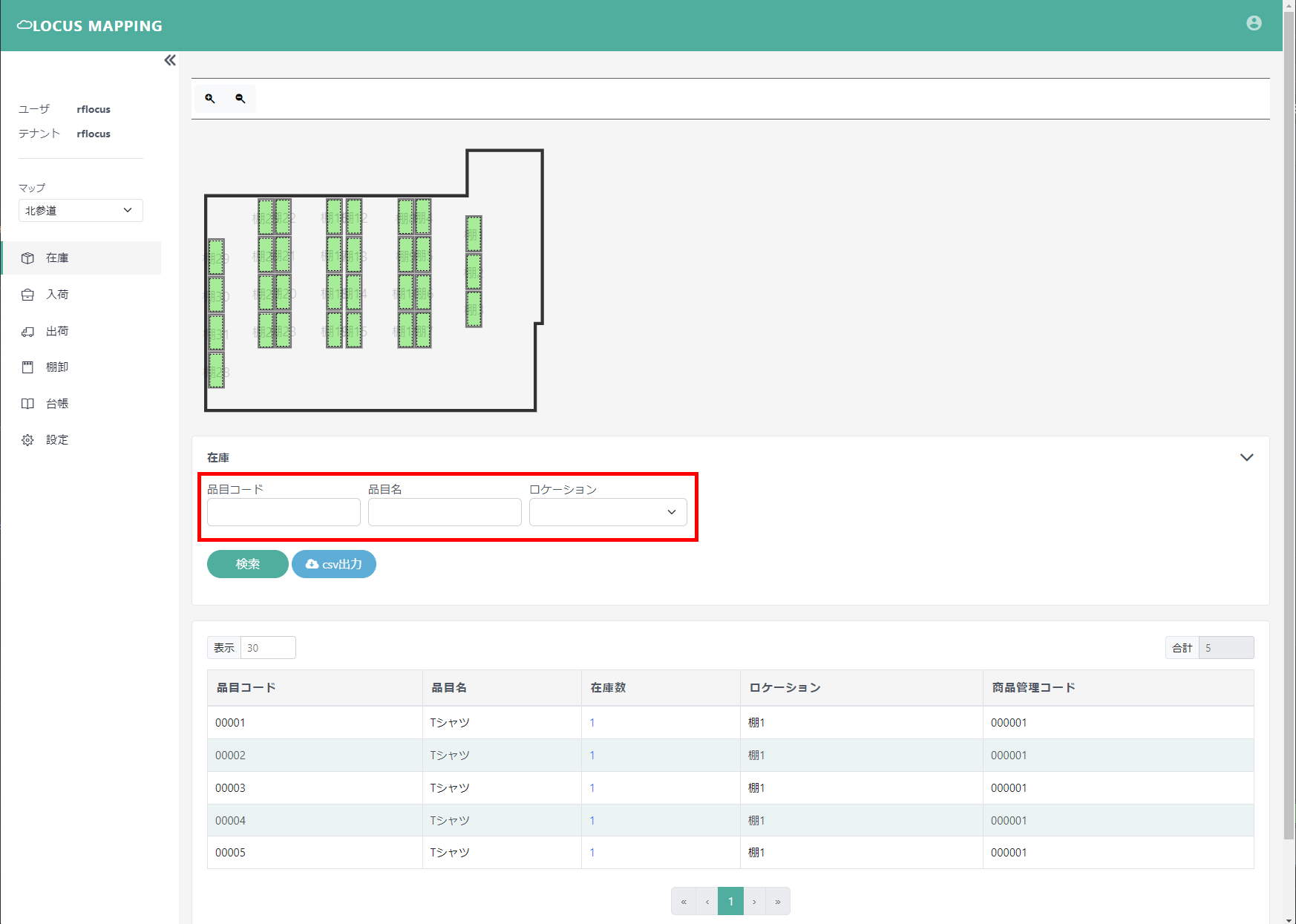
「在庫」画面に検索条件が表示されます。
今回は「品目コード」と「品目名」と「ロケーション」を設定したので、それらが表示されています。
検索条件を入力したら、左下の「検索」をクリックしてください。
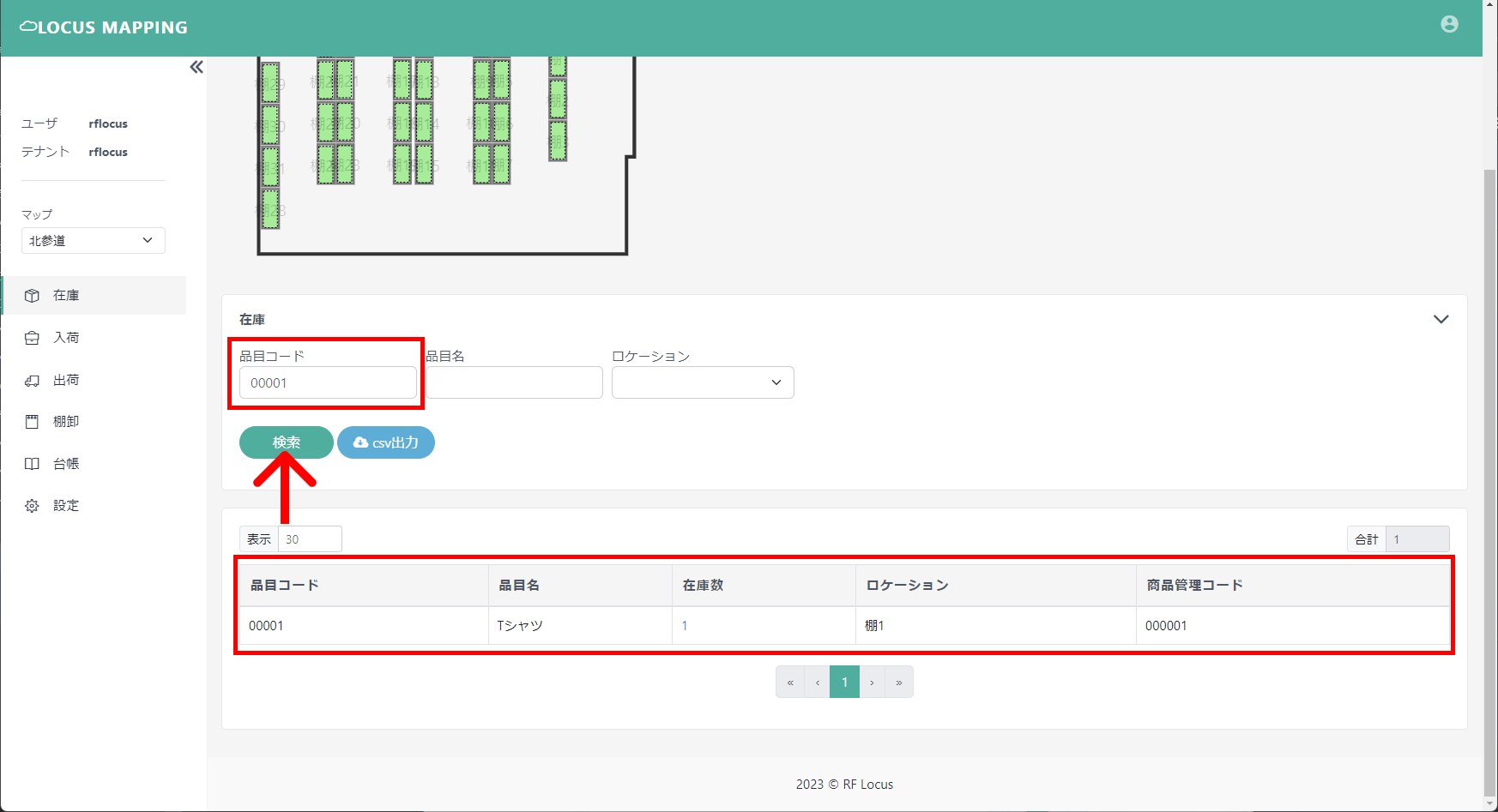
検索結果が表示されました。
「品目コード:00001」で検索したので、品目コードが00001の商品が表示されています。
ブラウザの表示順を変更する方法
表示順を変更する方法は各機能で同じです。
本例では「在庫」機能で説明します。
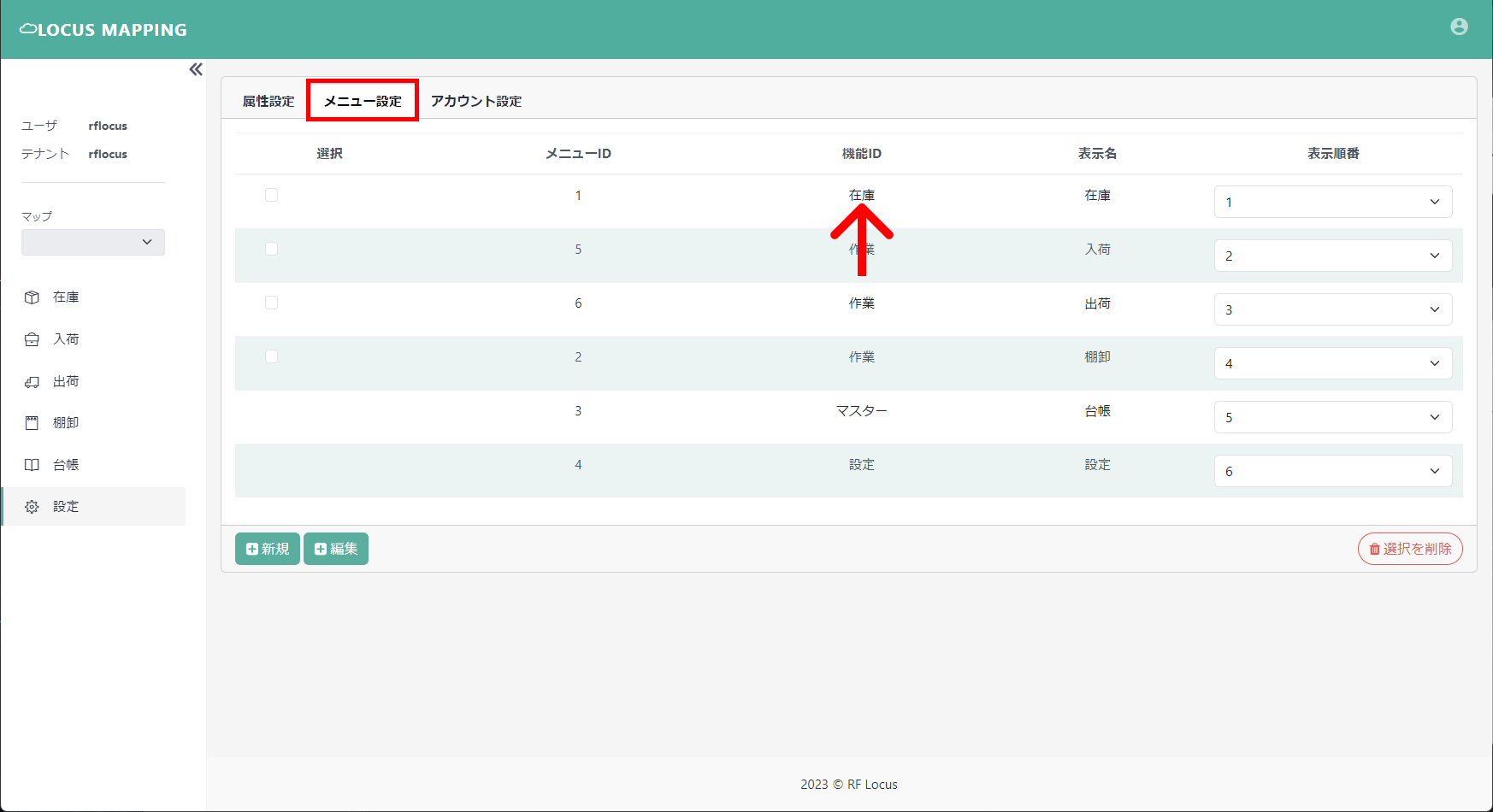
「設定>メニュー設定」に遷移します。
「在庫」の行をクリックしてください。
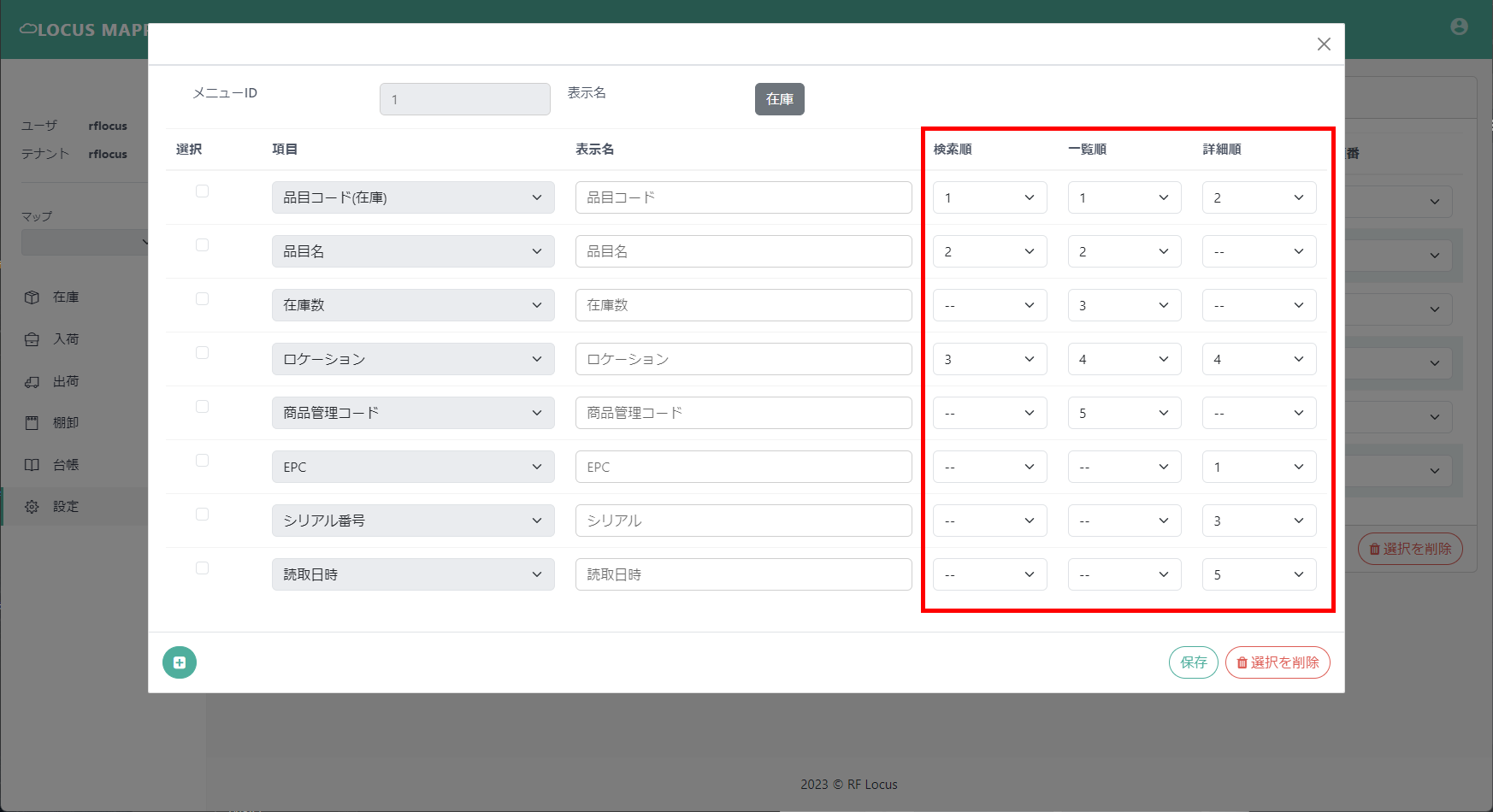
上記赤枠内は、プルダウンで数値が選択できるようになっており、この数値を変更することで表示順(優先順位)を変更することができます。
例えば「一覧順」列は、
- 品目コード
- 品目名
- 在庫数
- ロケーション
- 商品管理コード
の順になっています。
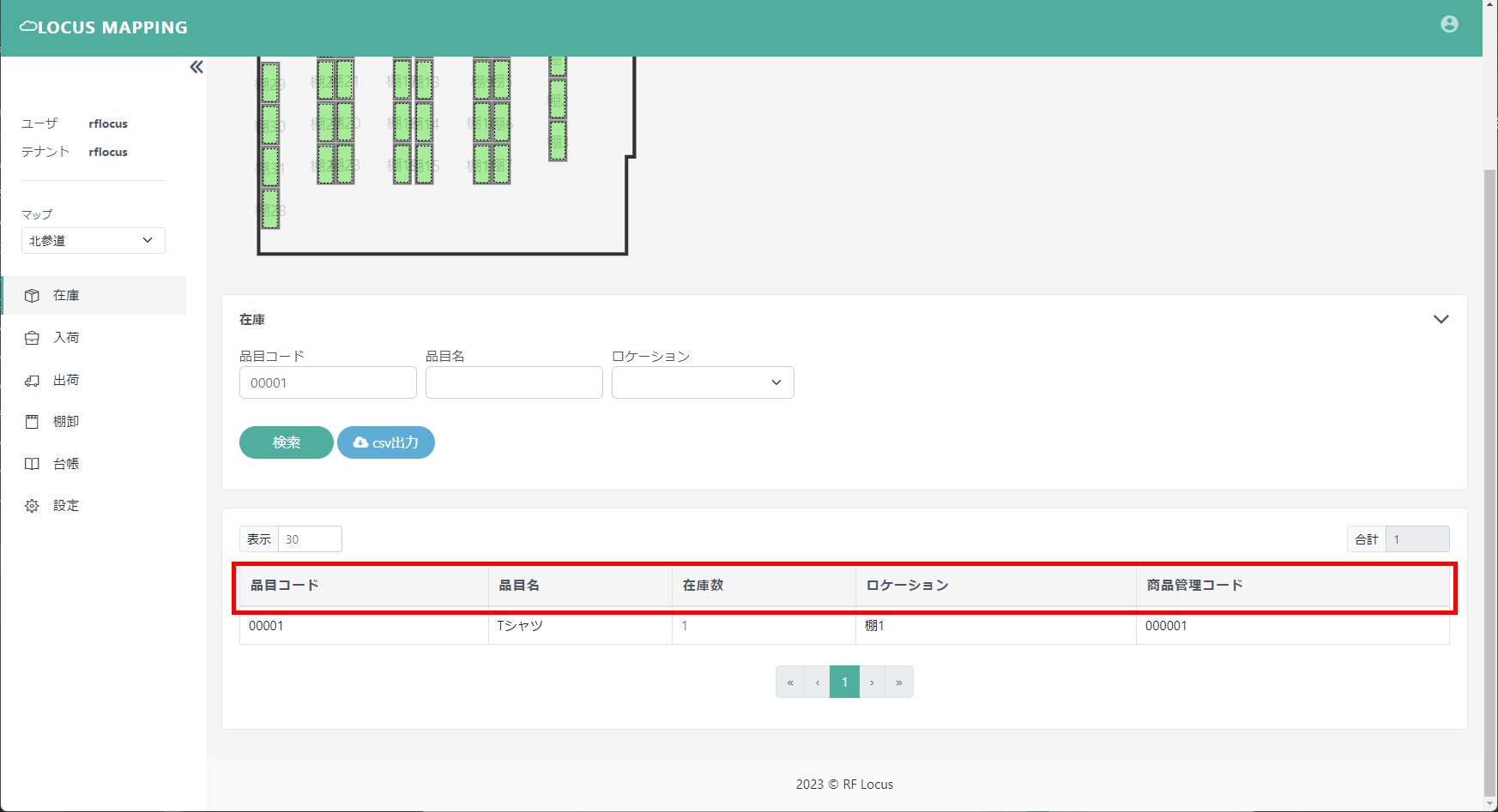
在庫機能の「一覧順」は「品目コード」、「品目名」、「在庫数」、「ロケーション」、「商品管理コード」の順になっています。
スマホの表示順を変更する方法
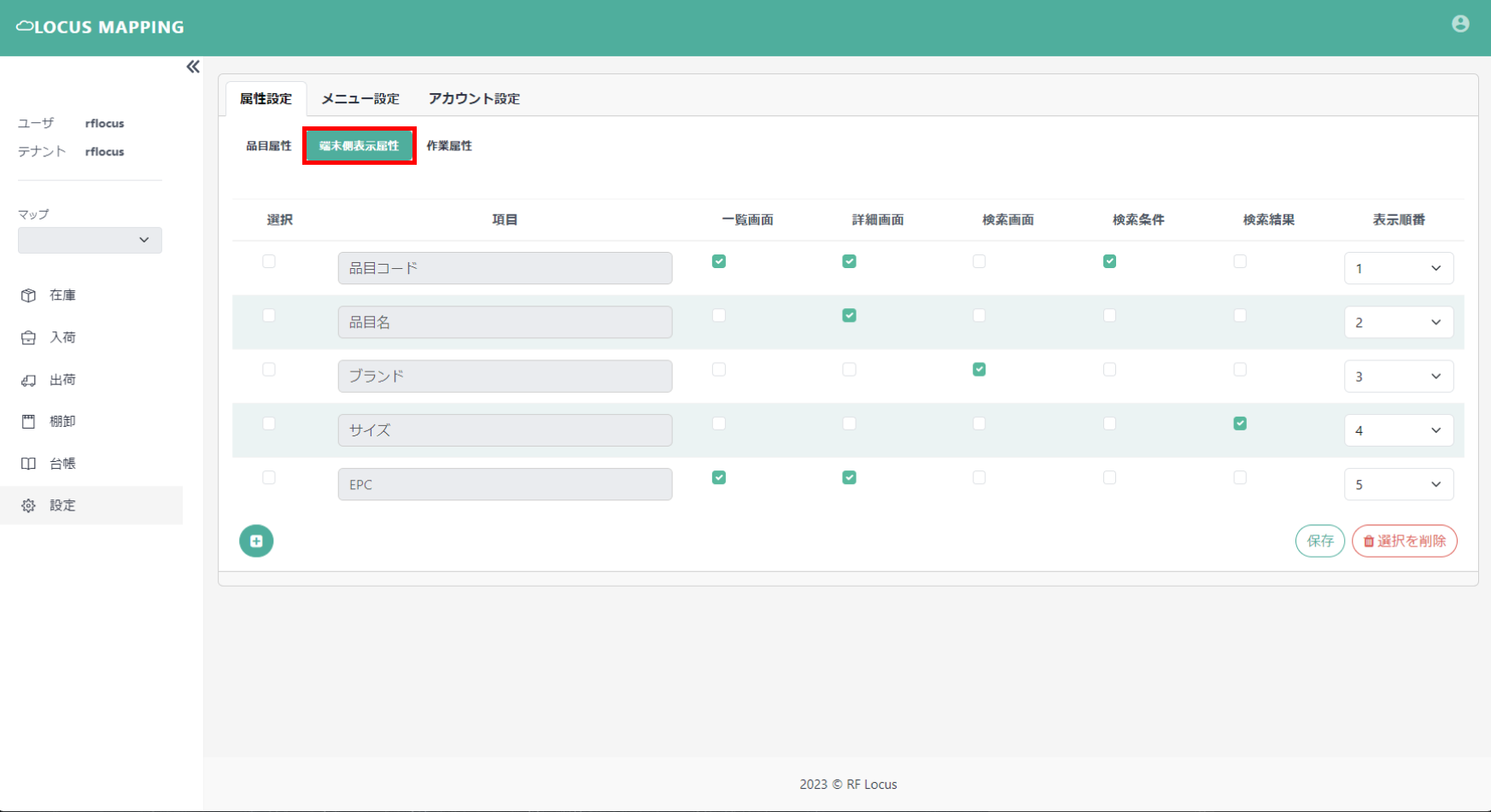
「設定 > 属性設定 > 端末側表示属性」画面に遷移します。
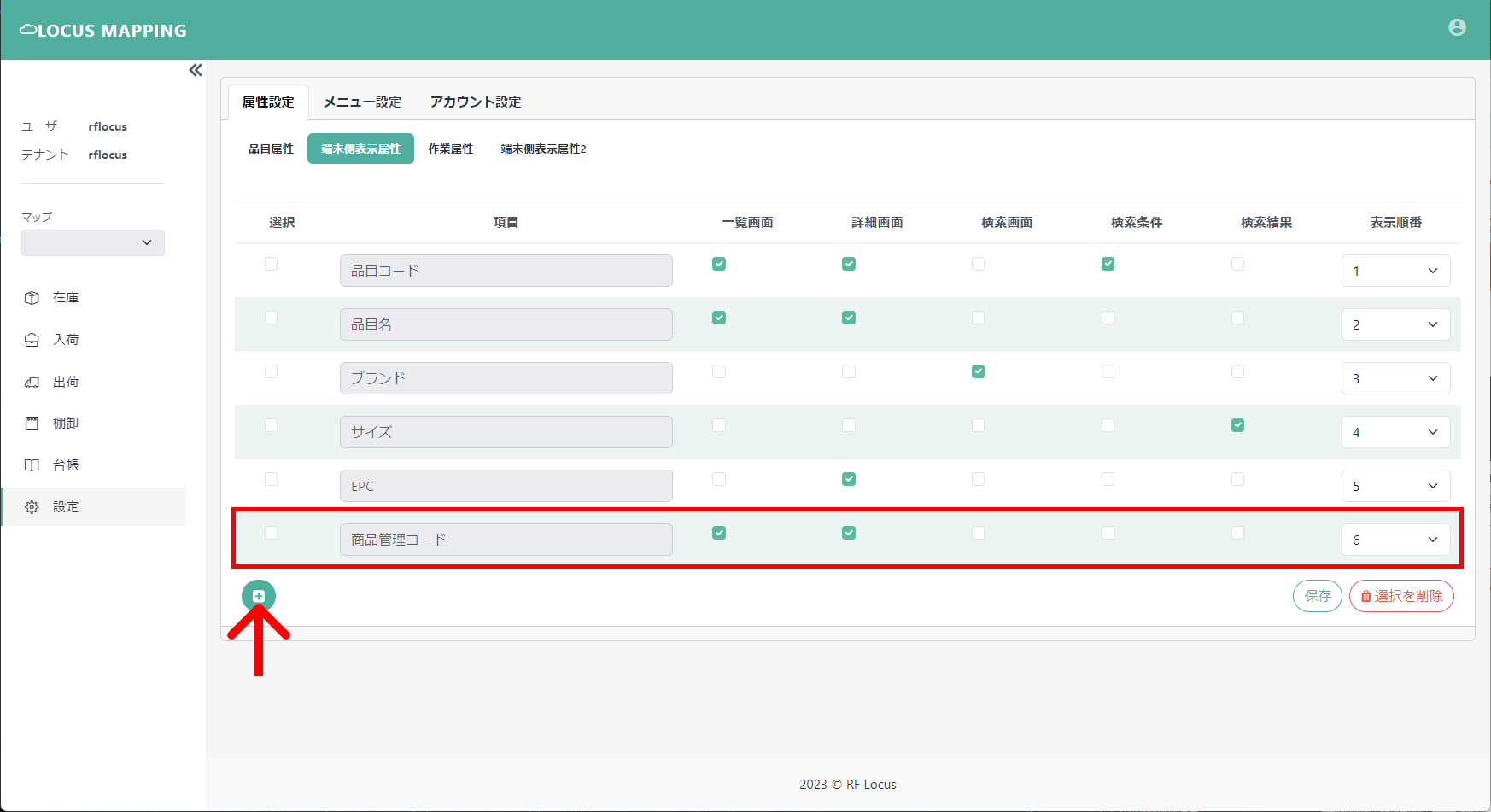
左下の緑色の「+」をクリックすると、新しい行が追加されます。
プルダウンで追加したい項目を端末で表示したい順位を選択してください。
(上記の例では、項目「商品管理コード」、一覧画面、詳細画面に表示する設定例です)
設定が完了したら「保存」をクリックしてください。
※保存後、ハンディ側でアカウントの再ログインを実施することで反映されます。
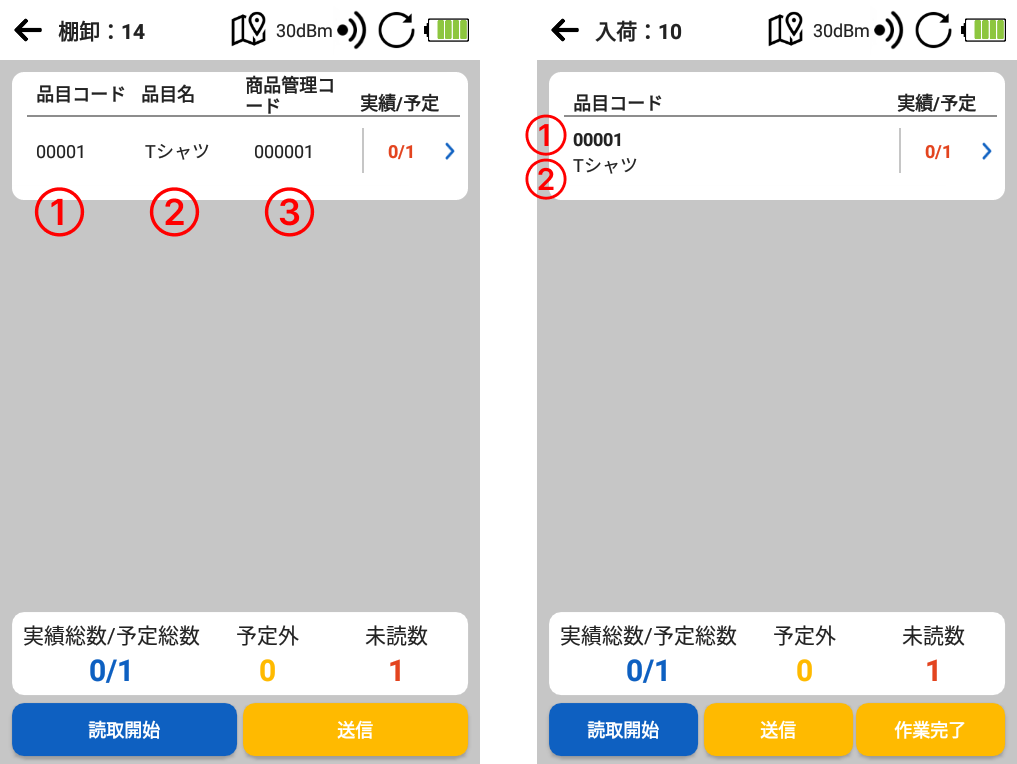
①端末品目属性順で設定した「品目コード」が表示されます。
②端末品目属性順で設定した「品目名」が表示されます。
③端末品目属性順で設定した「商品管理コード」が表示されます。
※表示項目が2つまでは縦に表示されます。(例:右図)
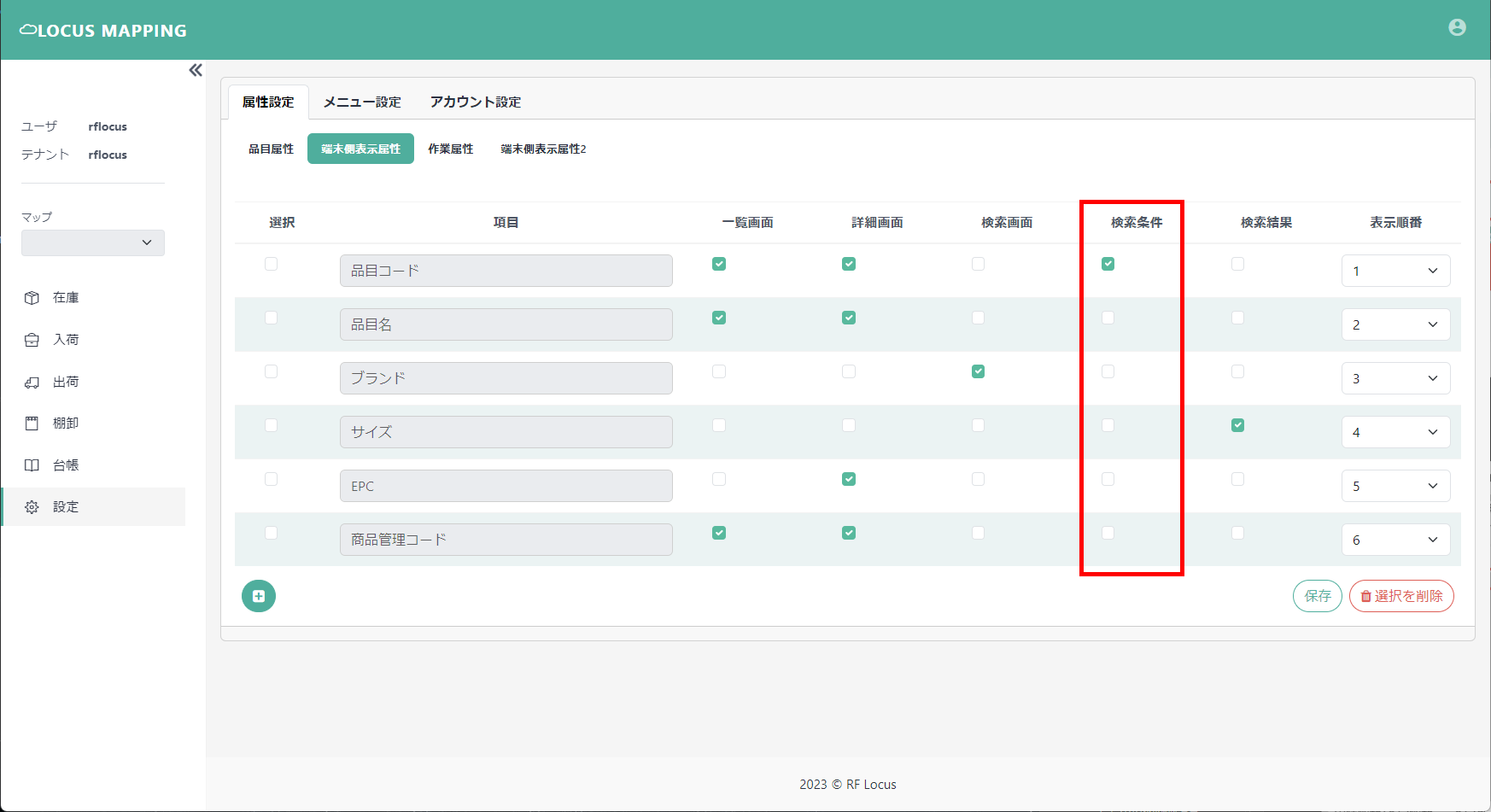
「設定 > 属性設定」の「端末側表示属性」の「検索条件」で、スマホの「探索」機能の条件を変更することができます。
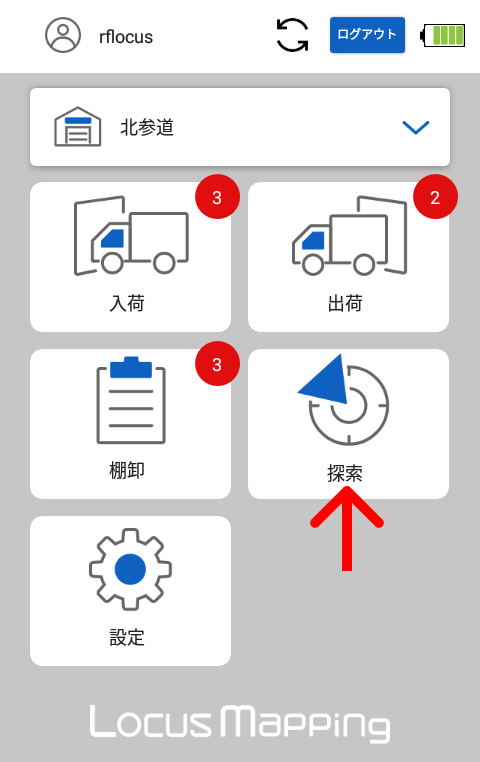
スマホアプリの「探索」をクリックしてください。
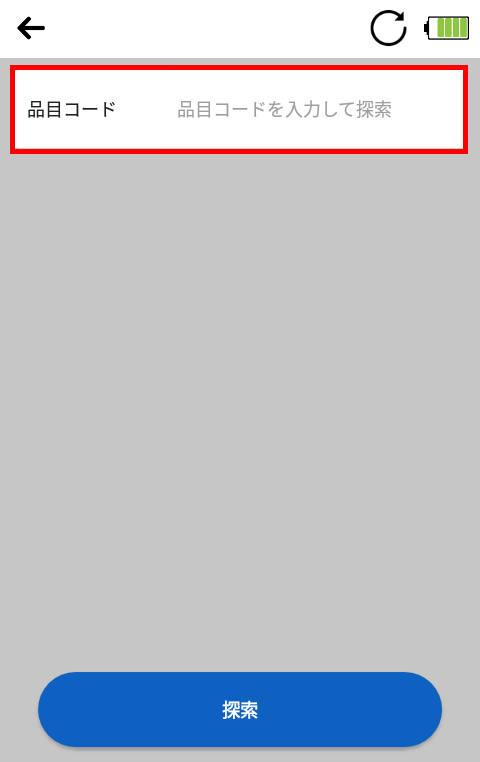
「品目コード」は、上記の「端末検索条件順」で設定したので表示されています。