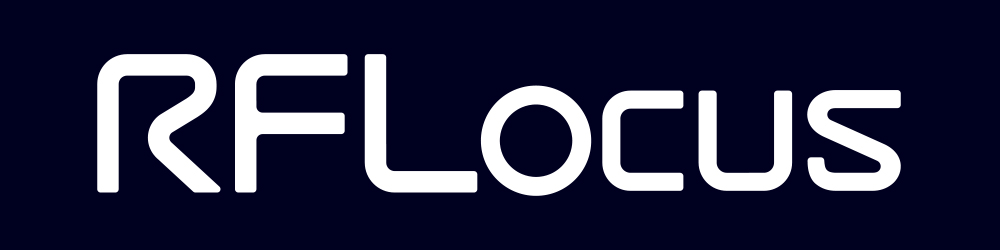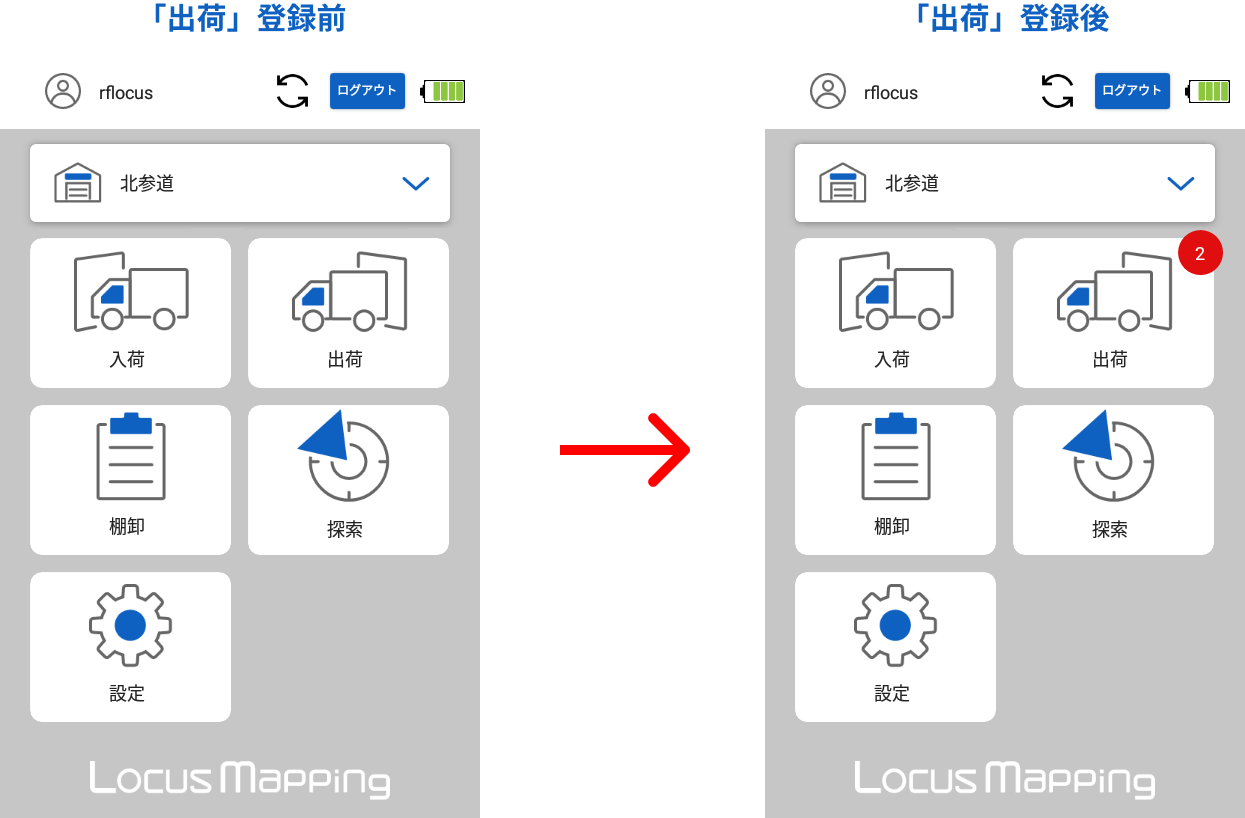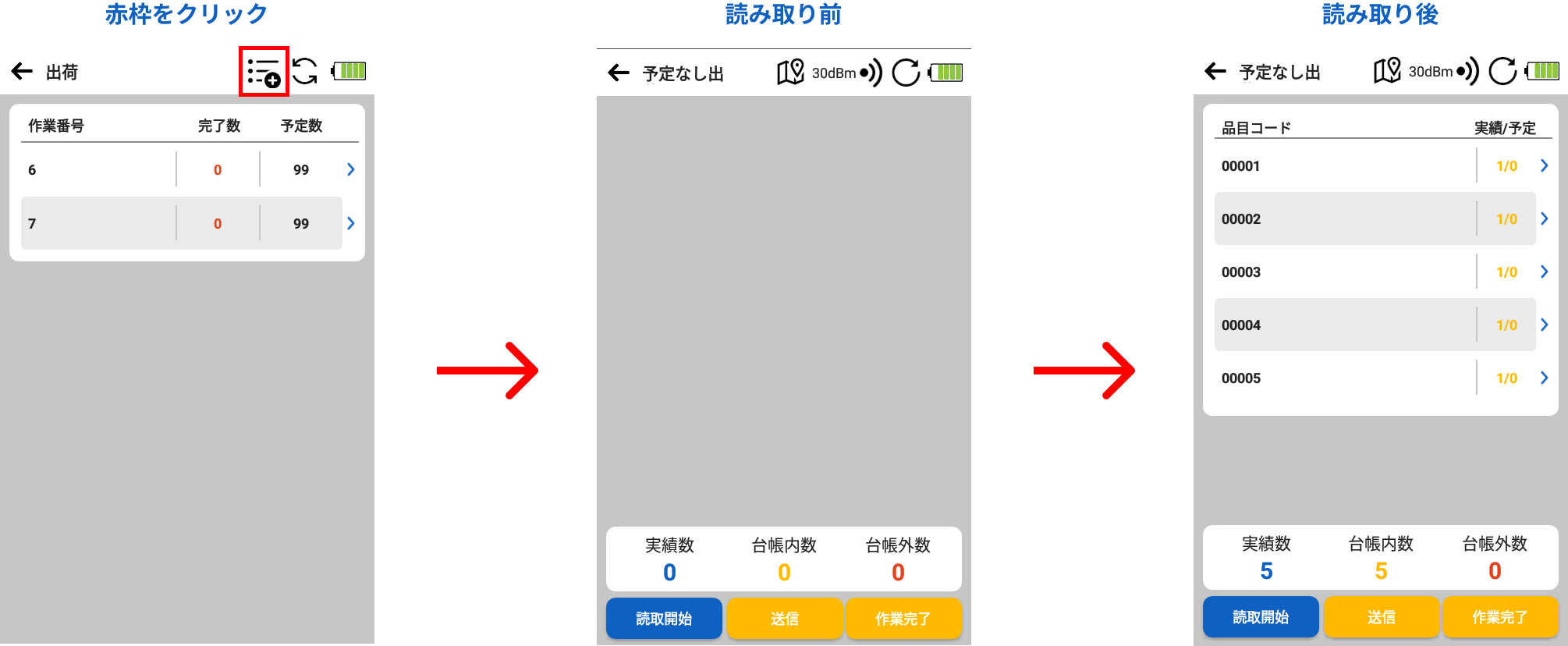はじめに > 機能ガイド > 出荷
こちらのページでは、出荷機能をご案内いたします。
出荷作業は、
- 出荷商品情報をWebブラウザで登録する
- 登録した出荷商品情報をもとに、スマホアプリでRFIDタグを読み取る
あるいは、
- 出荷商品情報をWebブラウザで登録し、一括出荷する
の流れで行います。
このページを見ることで、
- 出荷商品情報を手動で登録する方法
- 出荷商品情報をCSVファイルで登録する方法
- 登録した出荷商品情報をもとにRFIDタグを読み取る方法
- 事前に出荷情報を登録せずに、RFIDタグを読み取る方法
- Webブラウザで一括出荷する方法
が分かります。
出荷商品情報を手動で登録する方法
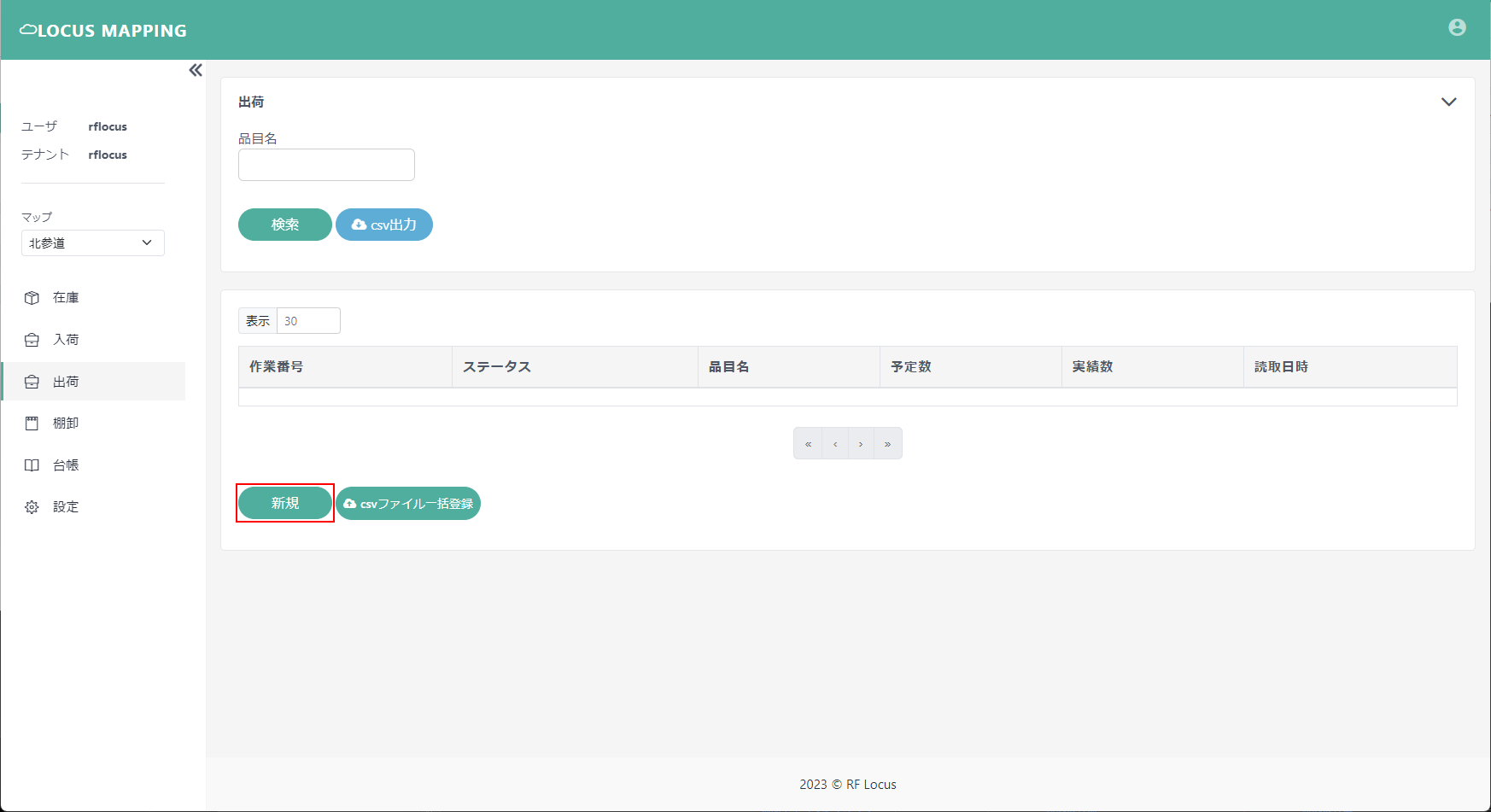
「出荷」画面で「新規」をクリックします。
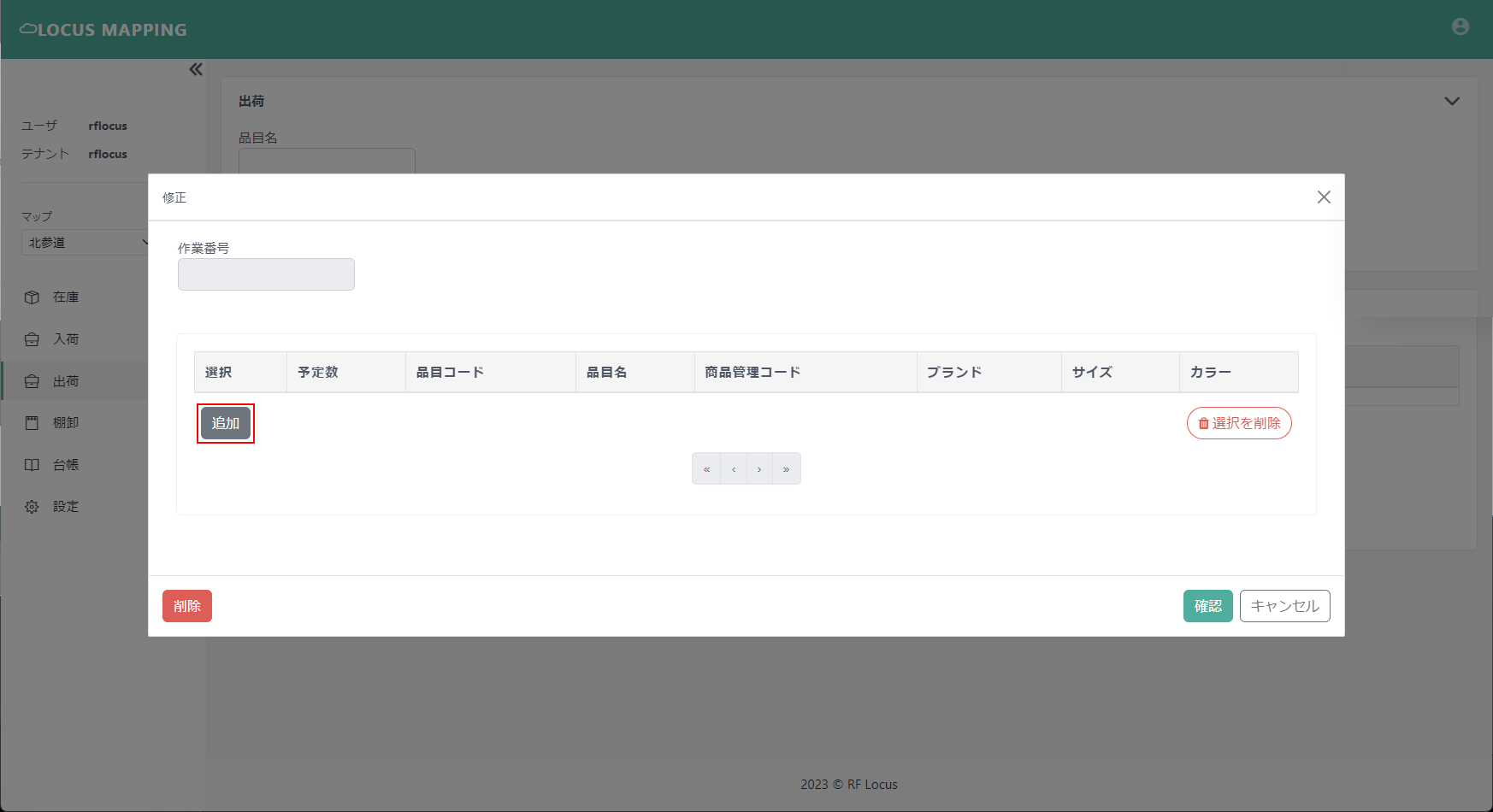
ポップアップ画面が表示されます。
「追加」をクリックします。
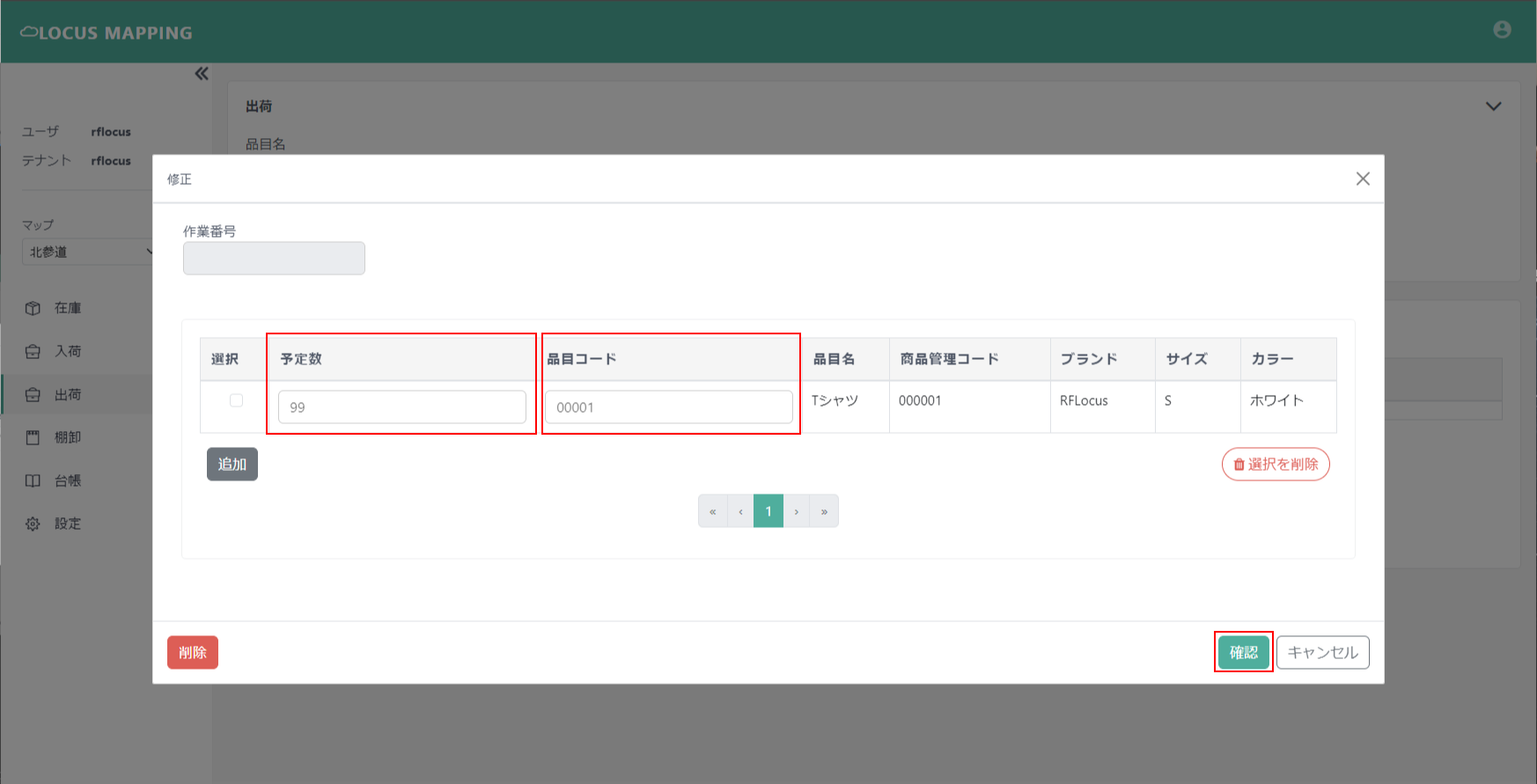
出荷する「予定数」と「品目コード」を入力します。
「品目コード」は「台帳」の品目マスターに登録されているコードです。
入力後、右下にある「確認」ボタンをクリックします。
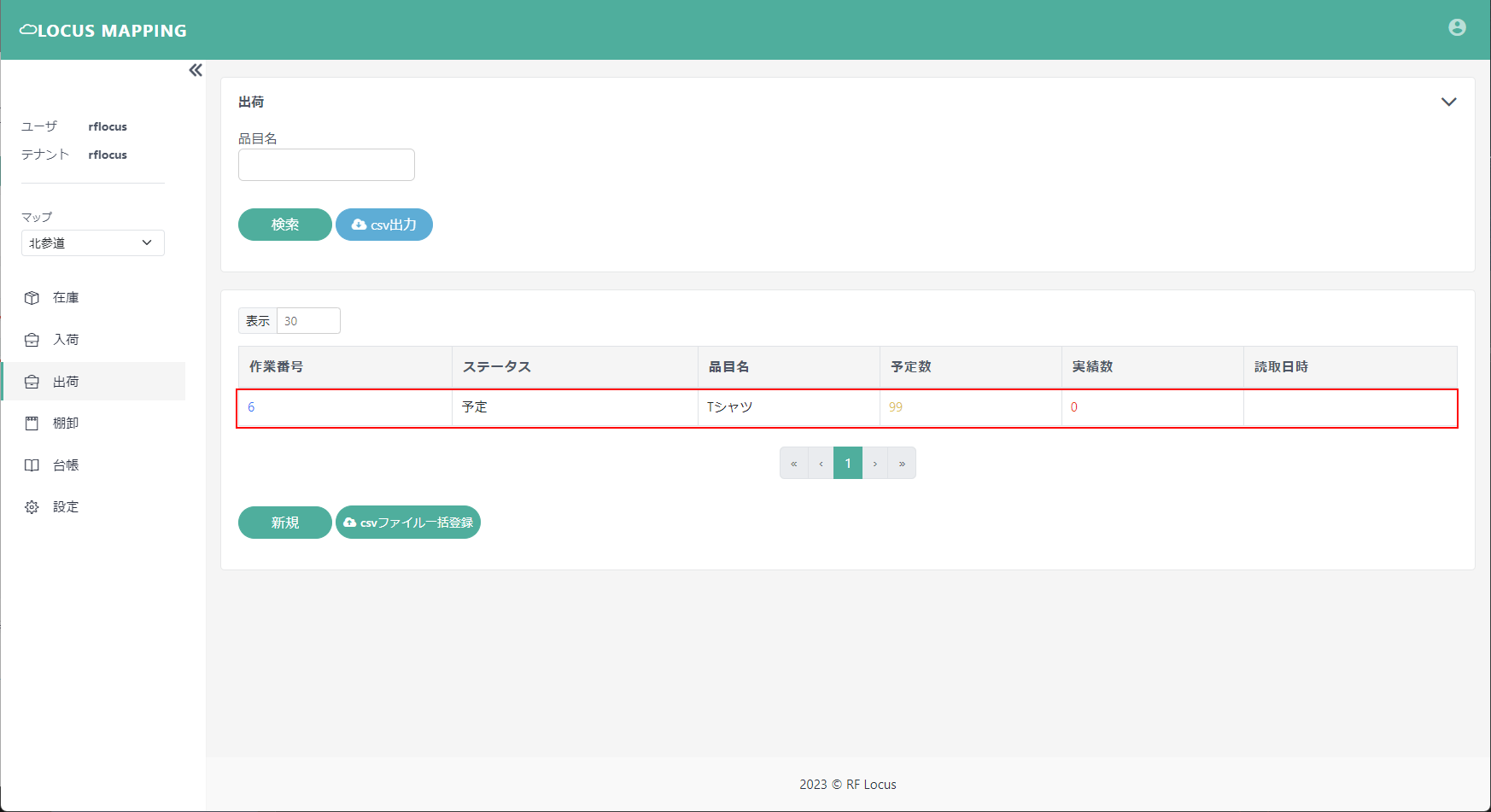
出荷情報が登録され、新しい「作業番号」が自動採番されます。
(「状態」は「予定」で、「実績数」は0です。)
出荷商品情報をCSVファイルで登録する方法
事前に入荷商品情報を入力したCSVファイルを用意し、Webブラウザから登録します。
CSVファイルの1行目が「品目コード」のみの場合、予定数量は自動的に1となります。
任意の予定数量を指定する場合は、「品目コード,expectAmount」の形式で設定します。
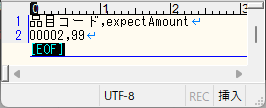
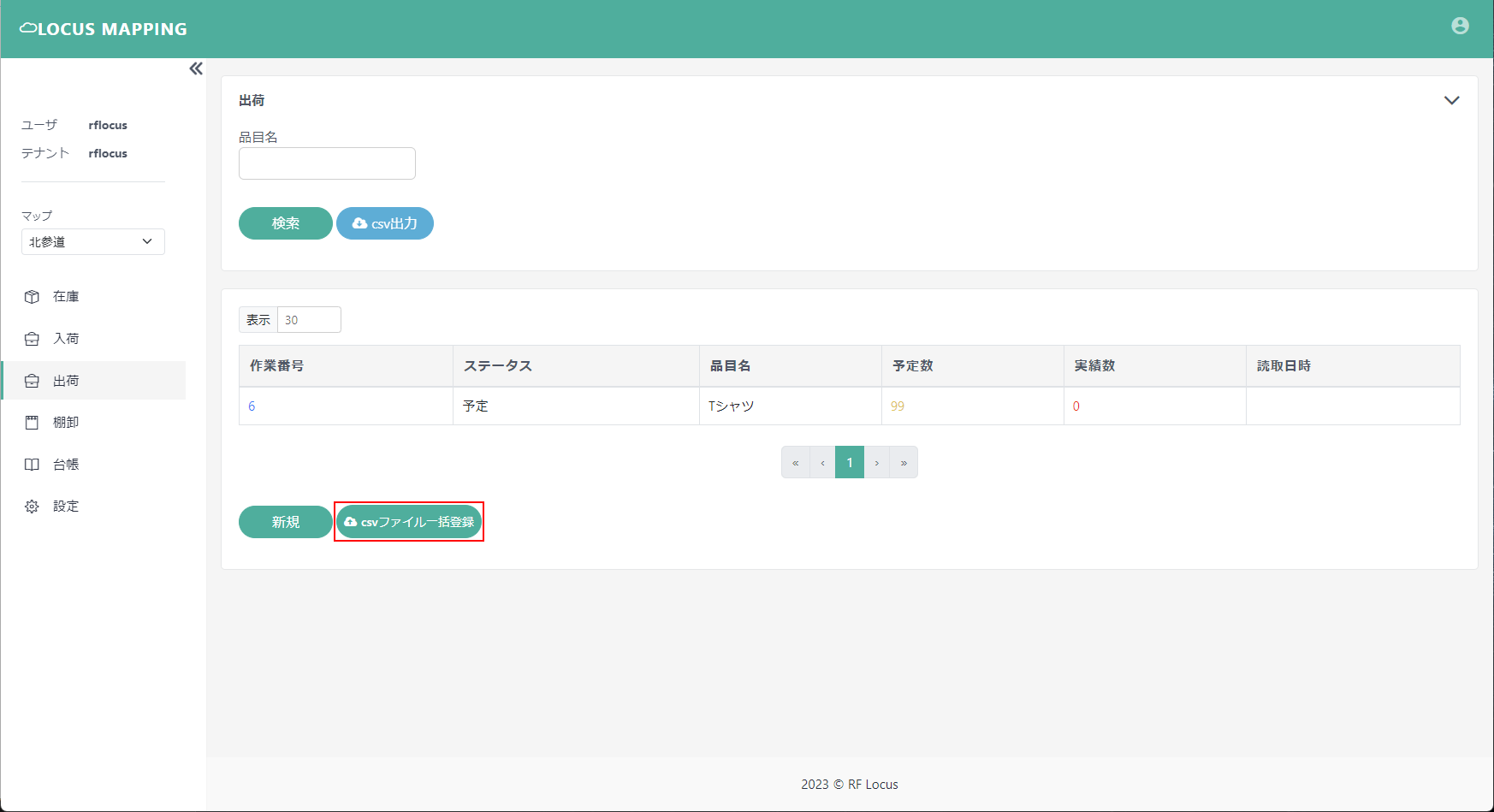
「CSVファイル一括登録」をクリックしてください。
ファイルを選択する画面になるので、入荷商品情報を入力したCSVファイルを選択してください。
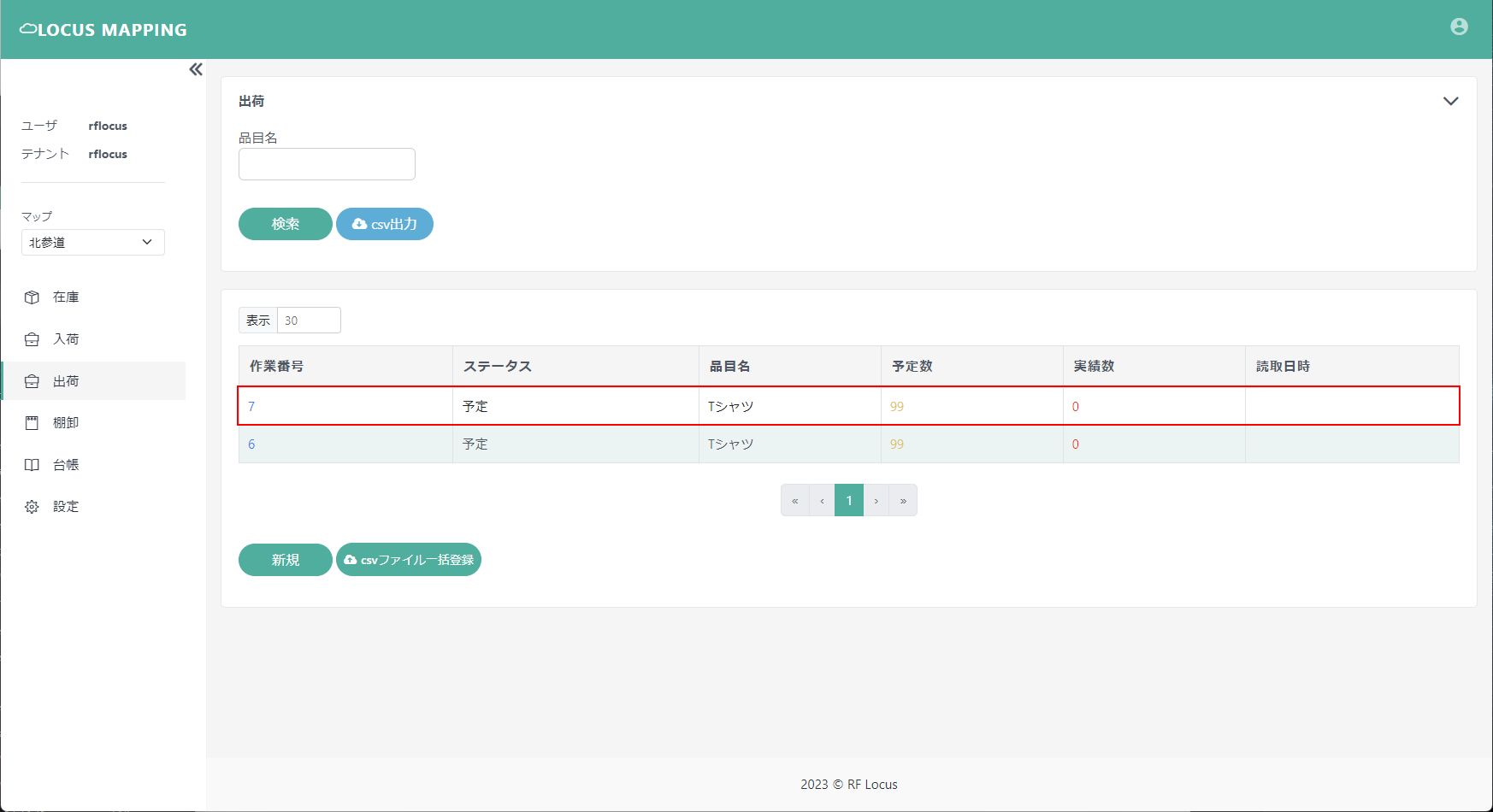
出荷情報が登録され、新しい「作業番号」が自動採番されます。
(「状態」は「予定」で、「実績数」は0です。)
登録した出荷商品情報をもとにRFIDタグを読み取る方法
Webブラウザで「出荷」情報を登録すると、スマホアプリにも「出荷」情報が連携されます。
Webブラウザの「出荷」情報が、スマホアプリにも連携されます。
連携されると上記画面のように、「出荷」の右上に赤色のマークが表示されます。
「出荷」をクリックしてください。
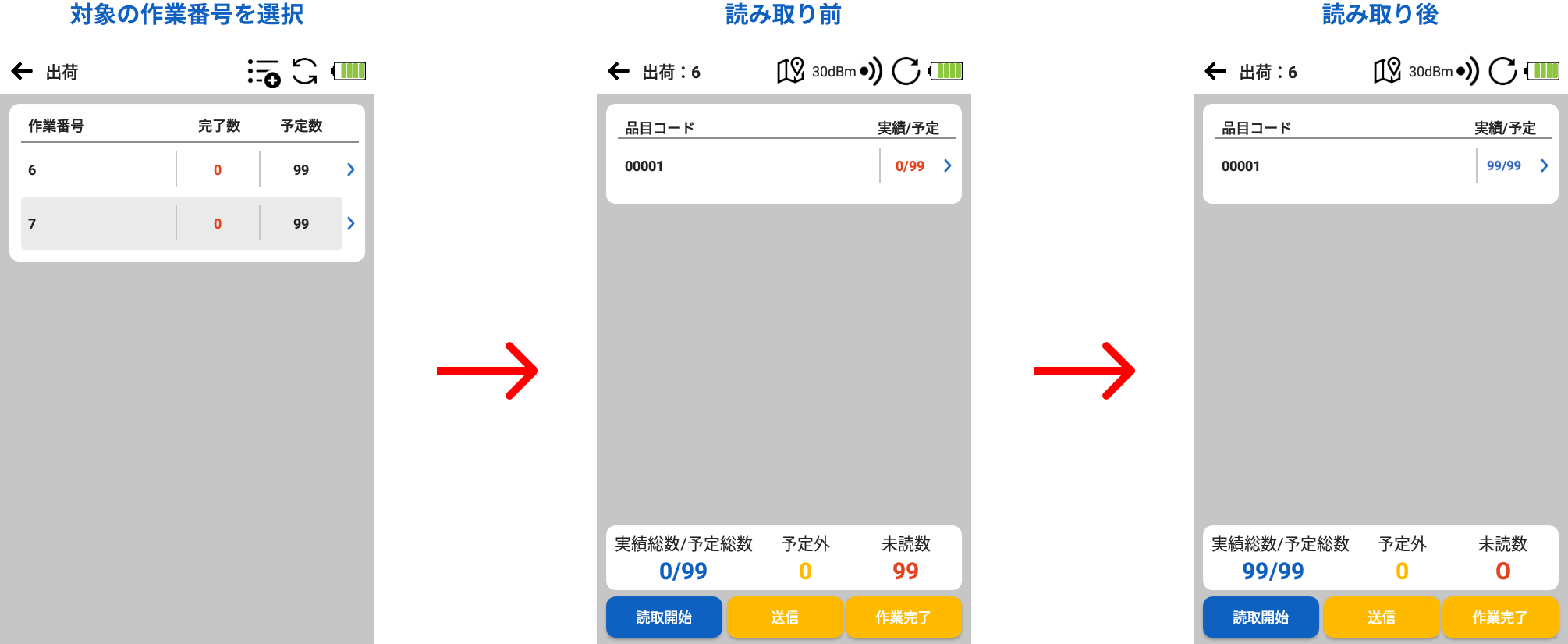
Webブラウザで登録した作業番号が、スマホ画面での作業番号です。
対象の作業番号を選択し、読み取りを行ってください。
読み取りを行うと「実績/予定」の「実績」部分が、読み取った値に変化します。
読み取り後、「送信」または「作業完了」をクリックすると、読み取ったデータがクラウドに送信され、Webブラウザに反映します。
(「送信」は作業がまだ完了していないときにクリックし、「作業完了」は全作業が終わったらクリックしてください。)
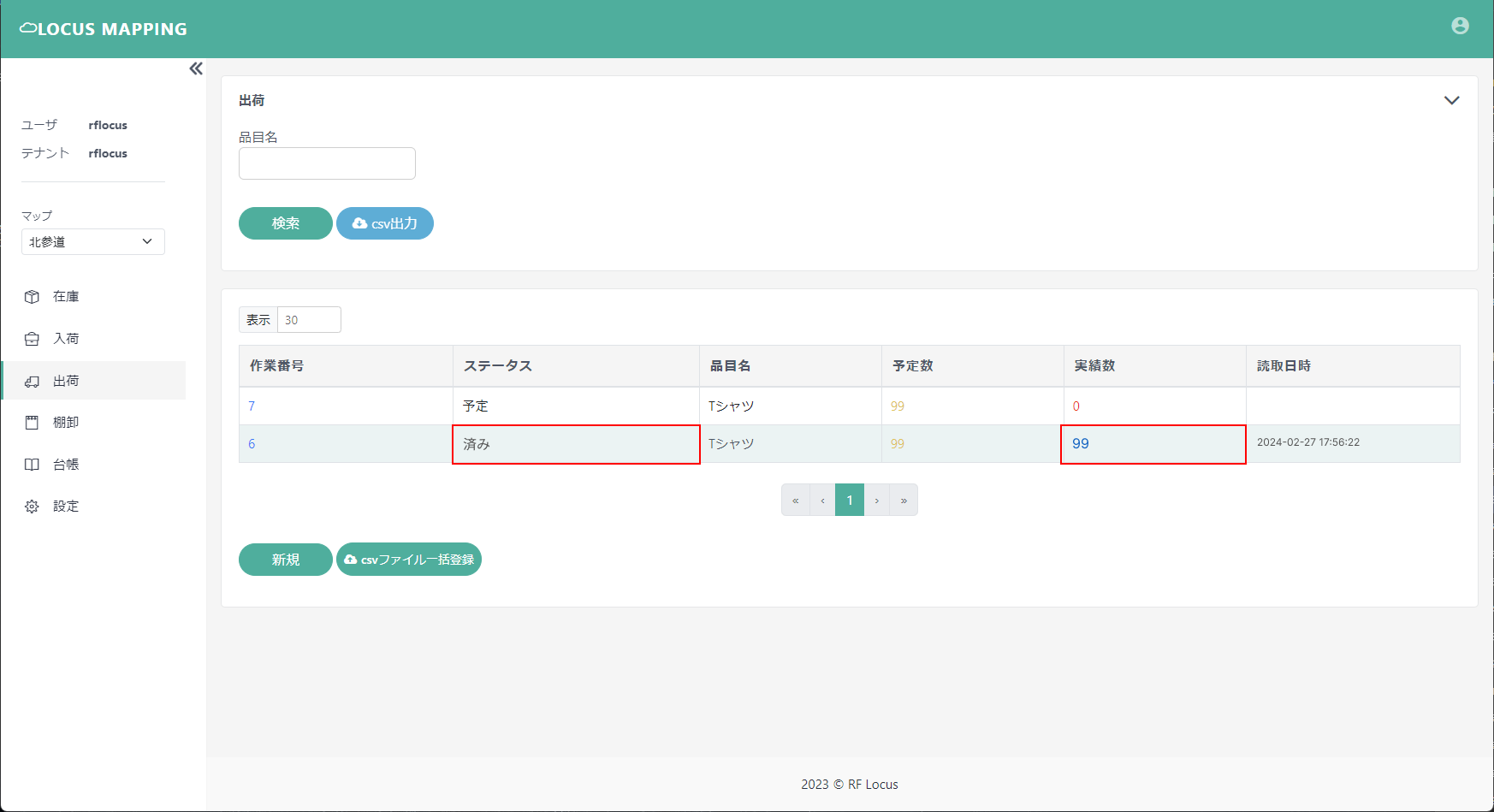
Webブラウザに作業が反映します。
「状態」が「済み」、「実績数」が読み取り実績に変化しています。
事前に出荷情報を登録せずに、RFIDタグを読み取る方法
スマホアプリの「出荷」をクリックしてください。
赤枠のボタンをクリックすると「予定なし出荷」に遷移します。
読み取りを行うと、読み取った情報が表示されます。
(表示される情報は、台帳に登録されている商品だけです)。
読み取り後、「送信」または「作業完了」をクリックすると、読み取ったデータがクラウドに送信され、Webブラウザに反映します。
(「送信」は作業がまだ完了していないときにクリックし、「作業完了」は全作業が終わったらクリックしてください。)
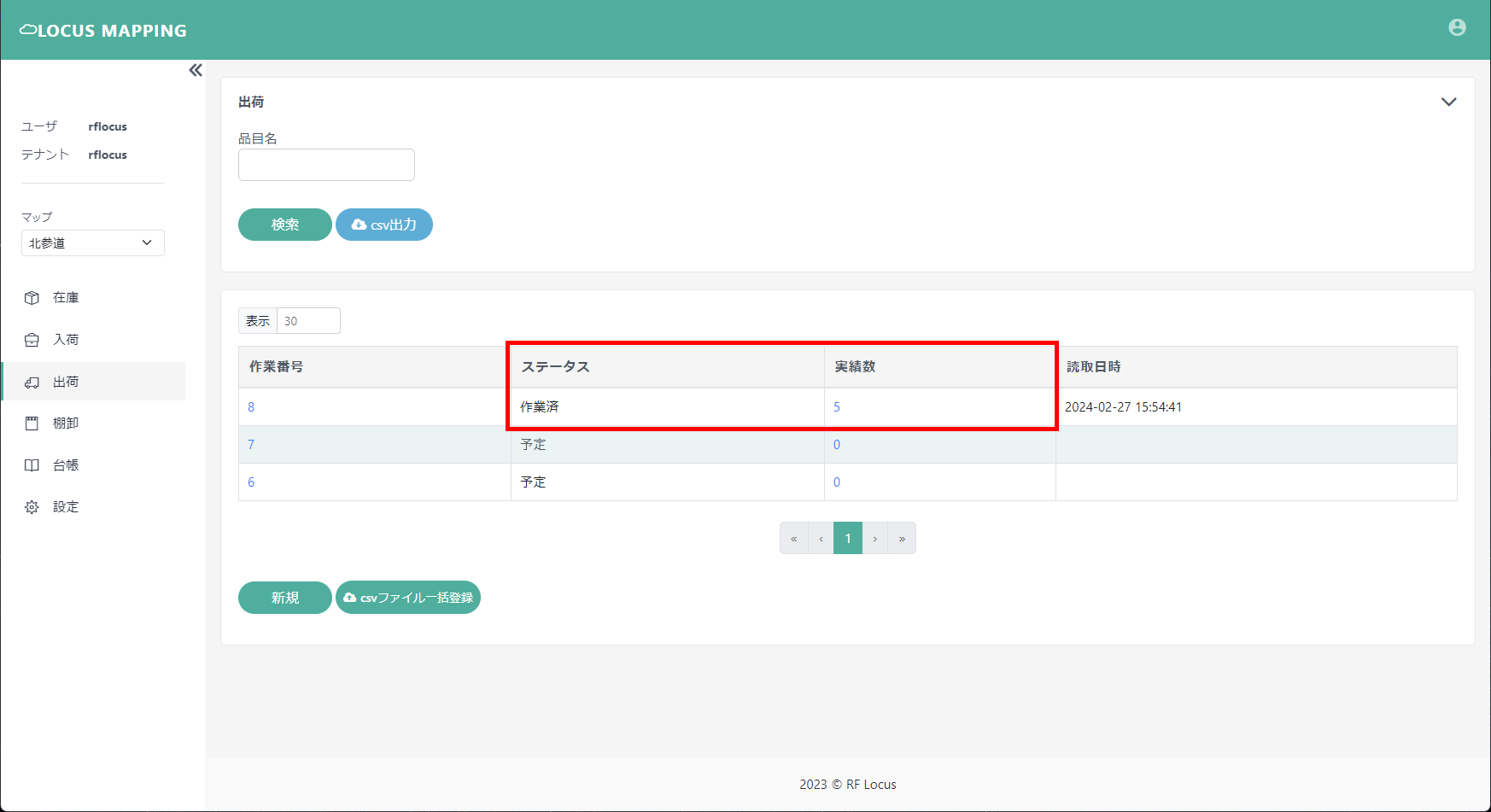
Webブラウザに作業が反映します。
「ステータス」が「作業済」、「実績数」が読み取り実績に変化しています。
Webブラウザで一括出荷する方法
「出荷」は、スマホアプリで読み取ることなく、Webブラウザのみで完結させることもできます。
※設定のメニュー設定で、出荷機能の詳細画面から「予定リスト登録時作業状態」が「作業済」の場合のみ、該当機能が有効となります。
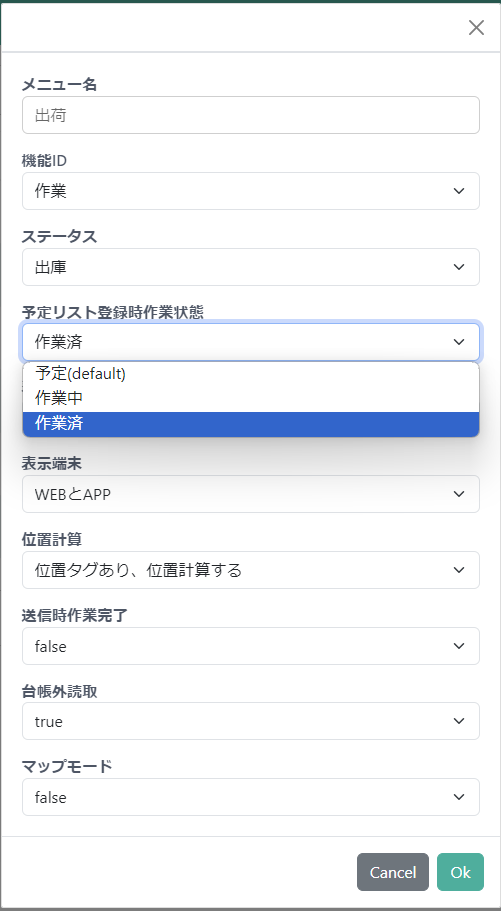
事前に出荷商品情報を入力したCSVファイルを用意し、Webブラウザから登録します。
CSVファイルの1行目が「品目コード」のみの場合、出荷数量は自動的に1となります。
任意の予定数量を指定する場合は、「品目コード,expectAmount」の形式で設定します。
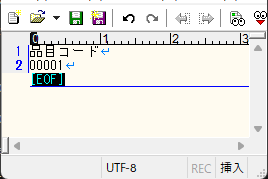
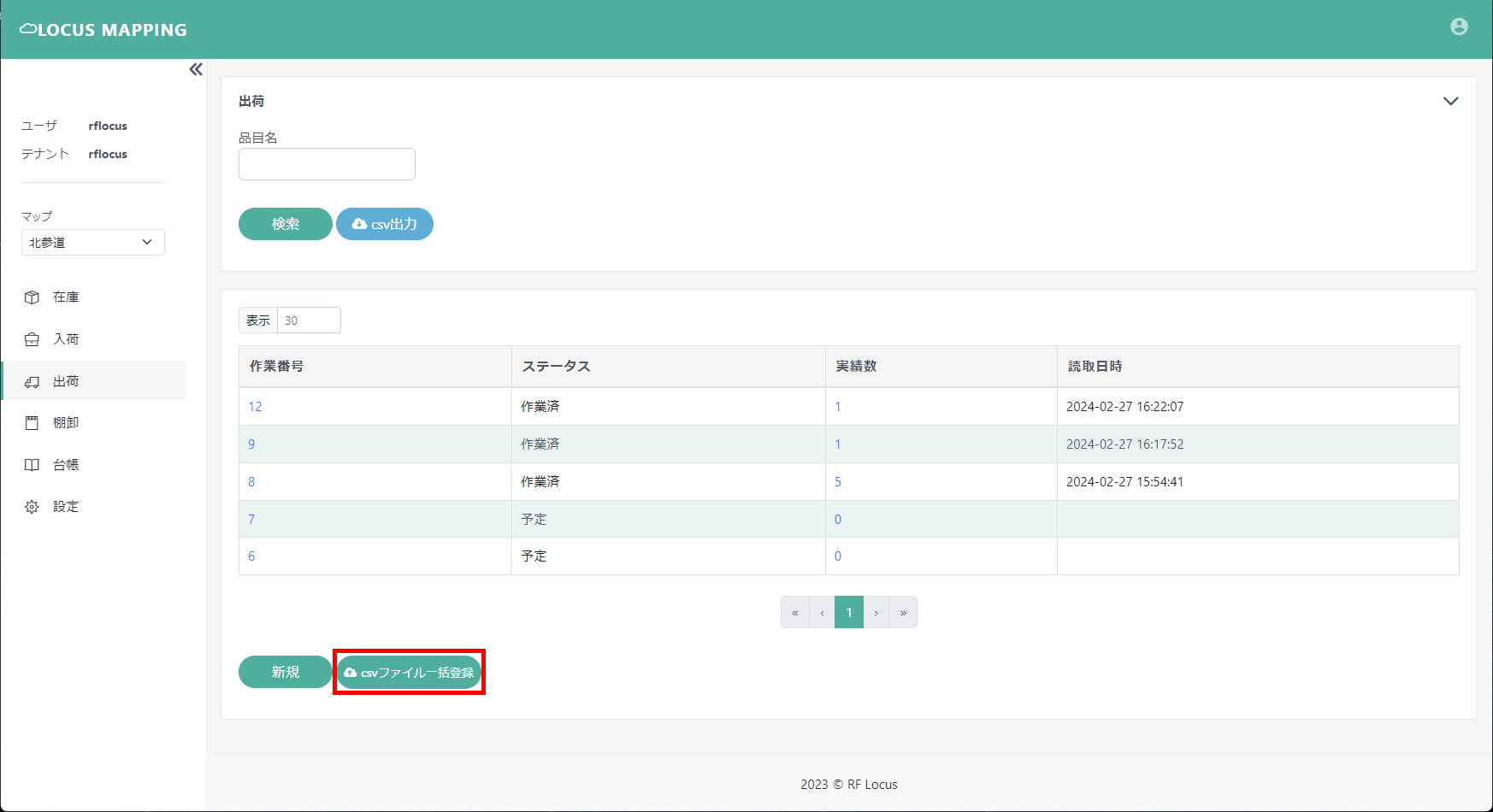
「CSVファイル一括登録」からcsvファイルをアップロードすると、スマホアプリで読み取ることなく、出荷作業が完了します。